The decision to give your child their first cellphone is both exciting and daunting. It opens up a world of possibilities, allowing them to stay connected, access information and explore various forms of entertainment.
A Pulse survey found that 10 is the average age when most parents are giving cellphones to their children. 85% of surveyed parents said keeping their child safe and connected were the main factors in their decision.
However, it also comes with potential risks and responsibilities.
The survey report showed that the majority of parents who responded are using some sort of parental control for their child’s phones:
- 36% use parental controls to limit the amount of time their child can access certain apps on their phone
- 42% use parental controls or app store controls to remotely monitor what their child is doing
- 72% of parents know the code to unlock their child’s phone
- 64% of parents turned on or installed parental controls when their child got their phone
- 53% of parents look at their child’s phone to see what they’re doing
As a parent, you must balance freedom and supervision, setting clear guidelines and fostering open communication.
Fortunately, both iPhone and Android phones are equipped with parental controls to ensure the child’s safety and your peace of mind.
What to look for in a child’s first phone
The type of phone you purchase for your child really depends on what you want it to do or not do. There are two phones specifically designed for children, Gabb and Pinwheel. The models offer basic text and call functions for the user, with no internet access. Parents can monitor call and text history, use the geo-locator features, lock the phone or apps and more.
If you are on a family plan with a cellphone provider, it most likely will make fiscal sense to add a line to your account. With the average cost of a cellphone plan being over $100/mo., it is smart to keep your cellphone services in one place.
Although, that will require you to purchase a compatible phone that will have easy internet access built-in. You’ll need to customize the set-up of the cellphone to ensure your preferred level of safety and access.
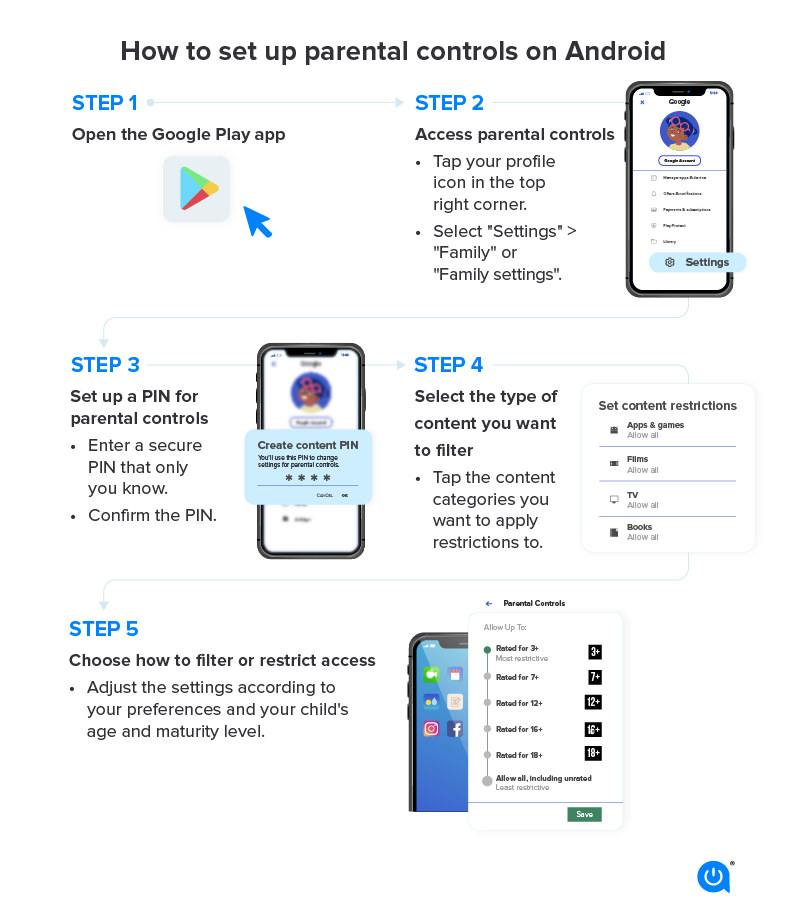
Setting up your child’s Android phone
There are a few ways to set up parental controls on phones. Follow the steps above or to set up parental controls on an Android phone, you can also use the built-in features provided by Google called “Family Link.” Family Link allows you to manage and monitor your child’s device usage, including setting screen time limits, managing app access, and more. Here’s how you can set it up:
- Install Google Family Link: Install the “Google Family Link for parents” app from the Google Play Store on your parent device.
- Create a Family Link account: Open the Family Link app and follow the on-screen instructions to create a new Family Link account for yourself.
- Add your child’s account: After setting up your account, follow the prompts to add your child’s Google account to your Family Link account. If your child doesn’t have a Google account, you can create one for them during this process.
- Set up parental controls: Once your child’s account is linked, you can set up various parental controls, including:
- App and content restrictions: Control which apps your child can access and download from the Google Play Store.
- Screen time limits: Set daily usage limits or schedule specific times when your child’s device can be used.
- Bedtime and device lock: Set a device lock time for bedtime, preventing device usage during certain hours.
- Web content filtering: Enable SafeSearch in Google Search to filter explicit content.
- Customize settings: Adjust other settings as per your requirements, such as managing permissions, viewing activity reports, and remotely approving app requests.
- Install Family Link on your child’s device: To complete the setup, install the “Google Family Link for children and teenagers” app from the Google Play Store on your child’s Android device. Follow the instructions to link their device to your account.
Once the setup is complete, you’ll have control over your child’s device usage and can monitor their activity through the Family Link app on your parent device.
Download Allconnect’s handy pdf guide here.

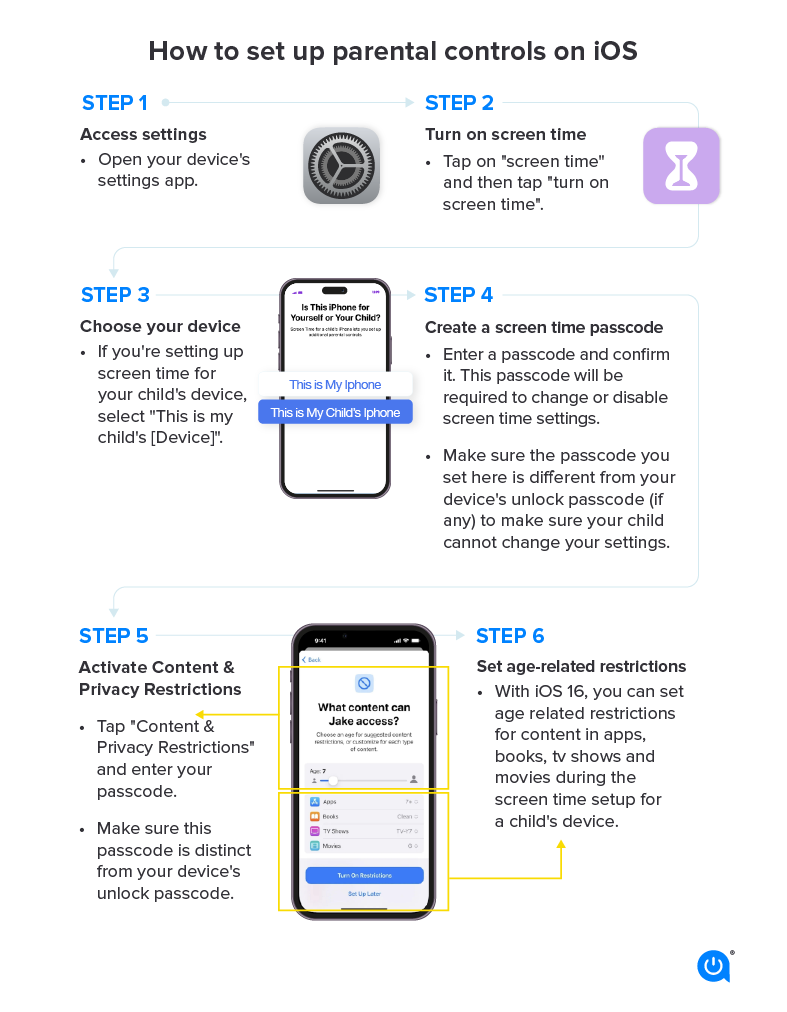
Setting up your child’s iPhone
- Apple ID and iCloud: If your child is under 13, you can create a Family Sharing account to manage their Apple ID. This allows you to set up parental controls, approve purchases, and more. If they are 13 or older, you can create a regular Apple ID. Sign in to iCloud using the Apple ID you create.
- Enable Family Sharing: Go to Settings > [Your Name] > Family Sharing > Set Up Your Family. Follow the instructions to add your child’s Apple ID and configure the necessary settings.
- Set up Screen Time: Go to Settings > Screen Time > Turn On Screen Time. Set up a passcode, enable app limits, content restrictions, and other appropriate settings based on your child’s age and needs.
- Enable Find My: Go to Settings > [Your Name] > Find My > Find My iPhone, and toggle it on.
- Configure Privacy Settings: Go to Settings > Privacy and adjust the permissions for apps like Camera, Photos, Location Services, and more.
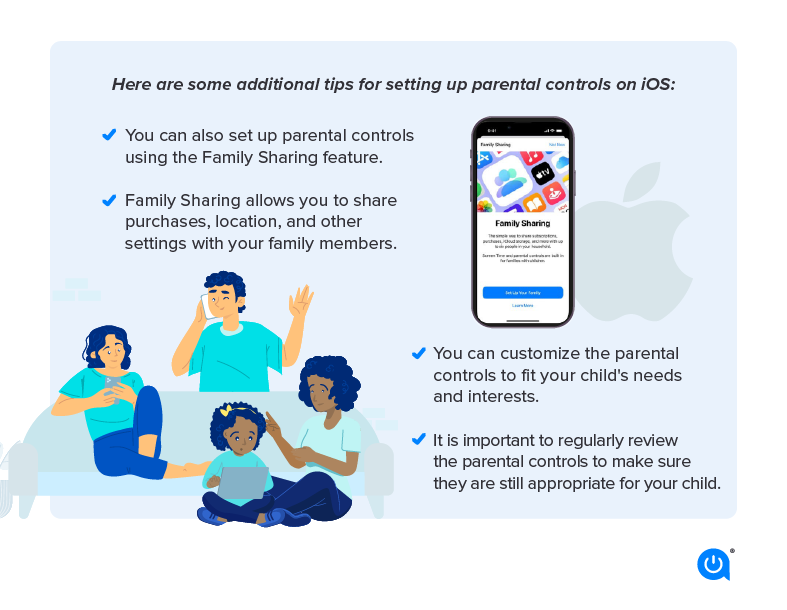
Mobile carrier parental controls
Some carriers have built-in controls like Verizon or T-Mobile’s Kids’ Line, which gives you control over your children’s data and how they use their devices. You can view histories, view locations and set a safety area that lets you know when a child arrives or leaves a specific area.
Third-party parental control phone apps
For an extra layer of security, you can also install parental control apps from third parties on Google Play or the App Store. These apps offer additional features like website filters, usage monitoring, and app restrictions. Top apps include Bark, Spy, FamilyKeeper and Aura.
Establish cellphone use rules and boundaries
Set clear rules and your expectations about screen time limits, app usage, device-free zones like during meals or bedtime, and expectations for responsible use. Regularly check in with your child to ensure they are following these guidelines.
Show your child how to secure their cellphone with options like multi-factor authentication and a password.
Bundle your cellphone with your internet plan
Bundling services can sometimes save you money or at least save the hassle of paying multiple vendors.
Some internet service providers (ISPs) like Spectrum, Optimum and Verizon offer internet bundled with mobile plans, with a savings of up to $30/mo. Typically, you do need to have an internet plan with the provider before you can add mobile plans.
Internet plans can be bundled with single lines or family mobile plans and you can pick from data-restricted or unlimited services.
Most ISPs also have their own security and parental control features to help keep your child safe when they go online.
Using your router to set Wi-Fi safety controls
You can control every device used in your home by setting up the safety options on your router. This method guarantees your child isn’t accessing harmful sites or apps while their cellphone, tablet or laptop is on your Wi-Fi network.
You’ll need to start with your IP address. For Mac users, the IP address can be found by clicking your Wi-Fi symbol, then scrolling down to Open Network Preferences. On Windows use the Command prompt and Type “CMD” in your search bar and select “Command Prompt.” Type “ipconfig.” and under “Default Gateway” you’ll see the router’s address.
Each router should have a login and password on its label. If not, go to the brand’s website or the instructions that came with it. Once you are logged in, you can set limits to how much time the Wi-Fi is connected, limit screen time of devices and restrict online access to certain websites.
Setting up your child’s first mobile phone FAQs
iPhones have built-in control options. Start first by creating an AppleID for your child.
Nearly all providers have some sort of safety controls or child options, like T-Mobile, Mint, Sprint, AT&T, Verizon and others.
Yes, you can set up controls directly on your router, which will apply to all devices using it.
For Android, you can turn off parental controls through the same “Family Link” app you used to set it up or through the Google Play Store. For iPhone, Under your settings, go to Select Screen Time, Content and Privacy Restrictions and turn off the controls there.
Check out Allconnect’s News Hub and Research Hub to stay informed on broadband issues and learn how to find the best internet, cable and mobile provider for your needs.
Editor’s note: The step-by-step instructions were generated by our in-house AI and edited by our staff.
Written by:
Robin LaytonEditor, Broadband Content
Robin Layton is an editor for the broadband marketplace Allconnect. She built her internet industry expertise writing and editing for four years on the site, as well as on Allconnect’s sister site MYMOVE.com. …
Read more

Edited by:
Camryn Smith-
Featured
![Keep your kids safe online: All you need to know about internet safety at school and home]() Keep your kids safe online: All you need to know about internet safety at school and home David Anders — 11 min read
Keep your kids safe online: All you need to know about internet safety at school and home David Anders — 11 min read -
Featured
![Cellphone costs: Average price of a U.S. mobile plan is $144]() Cellphone costs: Average price of a U.S. mobile plan is $144 Robin Layton — 4 min read
Cellphone costs: Average price of a U.S. mobile plan is $144 Robin Layton — 4 min read -
Featured
![Can a mobile device replace your home internet?]() Can a mobile device replace your home internet? Robin Layton — 6 min read
Can a mobile device replace your home internet? Robin Layton — 6 min read
Latest
-
Thursday, July 25, 2024
Worried about losing your signal? This is how to keep your satellite dish cleanDavid Anders — 6 min read
-
Tuesday, July 23, 2024
The best free TV and movie streaming services 2024Camryn Smith — 5 min read
-
Tuesday, July 23, 2024
Everything you need to know about internet speedsRobin Layton — 8 min read






