The internet can be a big, scary place, and the ways we can access it are endless. From smartphones to smart TVs, parents are finding it more and more difficult to limit and monitor their child’s internet usage and activities. The good news is that many of today’s popular internet-connected devices feature parental controls you can trust to do the job in your absence. All you’ll need to know is where the settings are located and how to use them.
Take a look at some mainstream devices your child may be using and how you can set up a variety of controls, including content blocks and screen time limits.
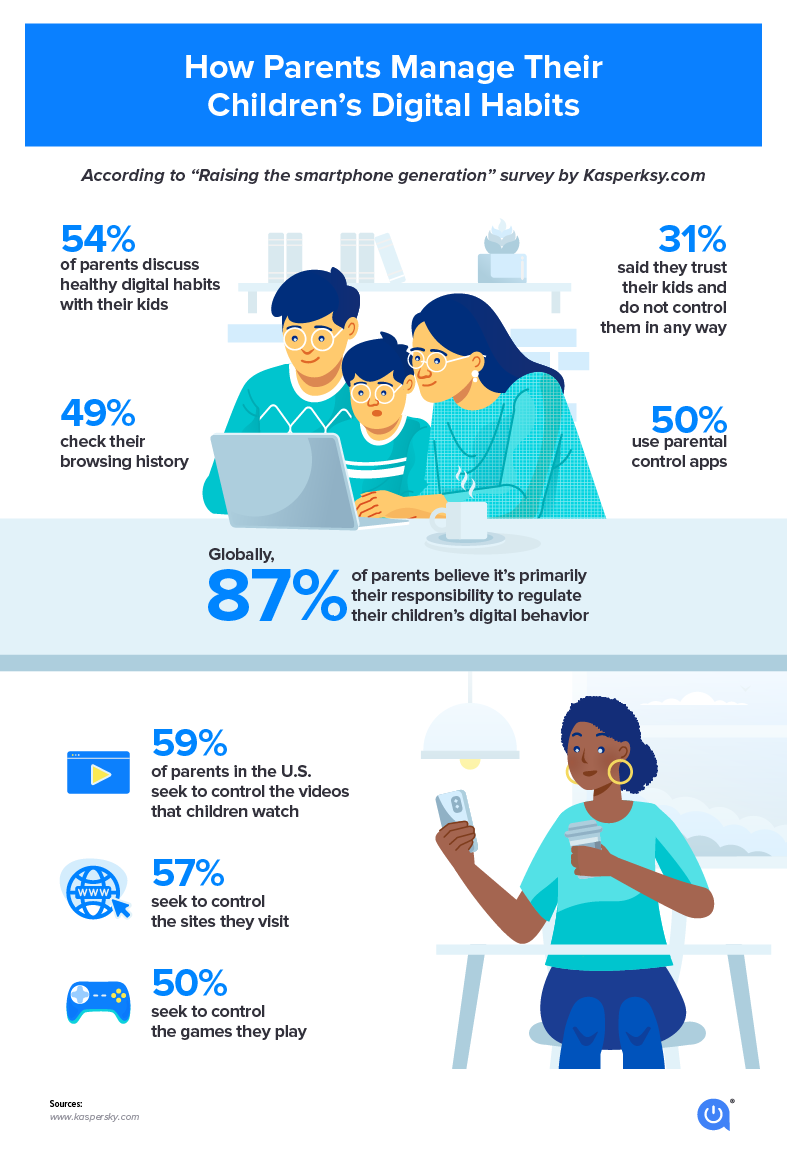
Setting up parental controls for operating systems
Apple (iPhone, iPad, iPod) parental controls
iOS
Now that iOS 16 is here, it’s easier than ever for parents to set and edit parental locks and restrictions. Here’s the quickest way to find your menu:
To access the new Screen Time settings:
- Go to your phone’s general Settings and select Screen Time
- Choose Content & Privacy Restrictions
In the Content & Privacy Restrictions view, block content of a certain maturity rating or from a certain region and limit the usage of certain apps, music, podcasts or news. Apple’s newest update even allows you to censor explicit language from the Siri virtual assistant if you choose. See more details on the latest update and how you can set up your parental controls on your iPhone or iPad.
macOS
Putting parental controls onto your personal or desktop computer is made easy when you create individual user accounts. Set restrictions on a system-wide level or just on the youngest users of your macOS device.
To turn on and edit parental controls for an existing user account:
- Choose the Apple menu and select System Preferences
- Click Parental Controls and unlock the lock icon by clicking on it. You may be prompted to enter your admin name and password or Touch ID
Choose a user to edit previous parental locks, disable internet and app access, or set time limits before bedtime. You’ll also have the option to block apps and services from accessing and collecting data from your child.
Android parental controls
The Android operating system is run across multiple devices. However, following a few universal steps, you can still set parental restrictions on almost any device.
To set up parental controls on an Android smartphone:
- Open Settings and select Users. There should already be a user account for the owner of the phone and one for a Guest
- Click on Add user to create a profile for a child
- Click through the Set up new user disclaimer and connect to a Wi-Fi network
- Name the profile something adult members of the household can remember
From here, install age-appropriate apps on the new Android home screen and switch back and forth between user profiles.
To edit the parental controls on Play Store:
- Open the app and select the main menu
- Click Settings and go to Parental Controls
Once the Parental Controls switch is active, you’ll be able to set content restrictions on everything from apps to music. Block overall content by age rating or simply filter out music marked “explicit” by content providers. Set a personal PIN for your new settings that only you know to keep your changes in place.
Preparing parental controls for streaming
Netflix parental controls
You can restrict content on Netflix on the account level, so adults and children can enjoy separate content. Select your child’s account and set a four-digit PIN to lock in TV shows and movies at an appropriate maturity level (hard controls). You may also set a unique PIN for certain restricted content (soft controls).
To set up a Parental Control PIN :
- Sign in to your Netflix account via a web browser and access the Account page
- Choose Settings and select Parental controls
- When prompted, enter your Netflix account password and click Continue
- Enter a four-digit PIN code that will serve as your password to these settings
If you have already identified the content you’re looking to restrict, you can easily set up soft control restrictions in order to block a specific TV show or movie. Hard controls will set restrictions across the entire user profile based on Netflix’s assigned maturity ratings.
To set the maturity level on an individual profile:
- Sign in to your Netflix account via a web browser and access the Account page
- Choose Manage Profiles and select the profile on which you’d like to set restrictions
Choose Allowed TV shows and movies and pick the maturity levels you’d like to restrict from the user account. The primary account holder on file is the only user that can be set to All Maturity Levels or For Teens and below, so be sure to create an account separate from your child’s.
Hulu parental controls
The simplest way to restrict content as a Hulu subscriber is to create a Kids profile specifically for the youngest viewers in your home. This profile will only be able to view content from the Kids hub category of Hulu.
To create a kids-only profile:
- Open the app and select + New Profile under the prompt to select a profile
- Name your kids-only profile and toggle Kids mode to On
Be sure to create a viewing account separate from your child’s, as non-Kids hub profiles will have access to all maturity ratings.
Amazon Prime parental controls
Similar to Netflix, Amazon’s parental control requires a PIN to enable and disable content restrictions. You’ll also be able to set and edit purchase limits with your personal PIN.
To set your Amazon restrictions:
- Open the app and go to Prime Video Settings
- Select Parental Controls
Once a PIN is in place, you can require input for any purchase or rental and place parental blocks on selected categories like horror, for example. You’ll also be able to extend those blocks to additional devices connected to your account. Once your parental blocks are in place, other users should see a lock next to anything you’ve restricted. They’ll be prompted to input your personal PIN if they attempt to watch the restricted content.
Disney+ parental controls
You can set content ratings for each profile you have on the Disney+ app. Once set, shows and movies rated higher than the profile’s content rating will not be shown while browsing or searching Disney+.
To adjust a profile’s content ratings, follow the steps below:
- Navigate to your profiles and select Edit profiles
- Select the profile you’d like to edit
- Under Parental Controls, select Content rating
- Enter your password
- Choose the content rating you’d like to set and Save
HBO Max parental controls
You can create a Kid profile for each of your kids with parental controls on HBO Max that limit what content can be watched. You can also use a PIN to prevent your child from switching to another profile.
You can set parental controls on a new Kid profile or change controls on an existing Kid profile.
- Choose your profile (upper left on TVs, upper right on other devices)
- Choose Switch Profiles.
- Choose Add Kid (or + Kid on TV). You’ll be asked to create one if your account doesn’t have a PIN.
- Do one of the following:
- Phone or tablet: Tap the Camera icon and then choose to take a photo, upload a picture, or choose a character. Then, pick a color and enter your child’s name and birth date (month and year).
- TV or computer: Enter your child’s name and birth date (month and year) and then pick a color (you can add a profile picture later).
- Choose Next.
- Choose the content ratings that your child can watch. Movies and shows with content ratings above what you select can’t be watched by this profile.
- Choose Save.
Putting together parental controls for social media
Keeping track of your child’s social media activity can curb the chance of cyberbullying. It takes many forms online, like threats, rumors, compromising photos and more.
In fact, “1 in 5 tweens (9-12 years old) have encountered cyberbullying in some form, mainly on social media apps like Snapchat, TikTok and YouTube and even some gaming apps,” according to cyberbullying.org.
Twitter parental controls
Twitter is one of many social media sites allowing users to protect their accounts at the highest level. If your child is active on Twitter, it’s a good idea to take advantage of these settings and secure their account before it’s made public.
To set the privacy settings on your child’s Twitter account:
- Log in to the Twitter app or website and select the Settings and Privacy option in the main menu
- Choose Privacy and safety
In this menu, you can “protect” tweets from the account, which will only allow current follows and those that are approved by your child in the future. You can also restrict photo and tweet tagging as well. The Direct Messages menu features the option to enable and disable users from contacting your child directly.
Under Discoverability and contacts, make sure all options are toggled off to disable users from locating your child’s account by phone number or email. Twitter has also categorized certain media as “sensitive content.” Under Safety, deselect the option to display this content before your child has the chance to view it.
Snapchat parental controls
It may be difficult to monitor your child’s Snapchat since the app is located on their phone, but it’s not impossible. If you’re able to keep your parental restrictions in place, the app features settings that will allow you to control who views your child’s “story” and has access to their current geo-location.
To edit these settings:
- Open the Snapchat app on your child’s phone
- Open the profile page and select the gear icon in the upper lefthand corner
The menu features options for parents and users to restrict who can contact the account, view their story and view them in the Quick Add function associated with their mobile phone number. You can also disable Snapchat’s location updates on the profile or just pick and choose which users can view them.
Facebook parental controls
Facebook is not as popular with the younger demographic as it used to be. However, the shift in popularity with older generations may give parents cause to lock down their child’s account. Start by switching the child’s account from public to private viewing.
To edit Facebook privacy settings:
- Open your child’s Facebook profile and select the three dots next to the Activity Log in the upper-righthand corner, then choose Timeline Settings
- Select Privacy in the main menu on the left
Control who views your child’s posts, who can send friend requests and view their friend’s list in the Privacy Settings and Tools menu. You can also review the posts they’re currently tagged in and prevent them from being tagged in photos and posts in the future.
If you’re having trouble with a specific account, visit the Timeline and Tagging or Blocking menus. Here you’ll be able to block users completely and restrict timeline functions that allow spam or trolling.
YouTube parental controls
YouTube can be a Pandora’s box for your child if the popular video-sharing site isn’t properly vetted before use. Luckily, you can utilize a few precautions and tools to help filter explicit content or even cyberbullying from peer accounts. There is also a kid’s app for parents to control a child’s YouTube experience.
To enable YouTube restricted mode:
- Log into your child’s YouTube profile and click their profile picture in the upper right corner of the home page
- Select Restricted Mode at the bottom of the menu and toggle to On
- Choose Lock Restricted Mode on this browser below the toggle to prevent your child from turning off the safety mode
In Restricted Mode, all content deemed by YouTube as inappropriate for children will be filtered from their results. If you suspect malicious activity on the platform, visit the Reporting and Enforcement Center to report an account or user if you feel your child is a victim of cyberbullying.
TikTok parental controls
You can use TikTok’s restricted mode for your children’s accounts. The social media giant also created a time limit setting to restrict users under 18 to one hour a day. Older teens can adjust that, but it will protect the younger users.
To turn Restricted Mode on or off:
1. In the TikTok app, tap Profile at the bottom.
2. Tap the Menu button at the top.
3. Tap Settings and privacy.
4. Tap Content preferences, then tap Restricted Mode.
5. Follow the steps in the app to set or enter a passcode to turn Restricted Mode on or off.
Note: This feature is available only on the TikTok app and not available on mobile and desktop browsers.
Creating parental controls for gaming consoles
Parents can control games by rating and age and set spending limits with gaming console parental settings.
Xbox parental controls
The family features on any Xbox device can help you control which games your children can play and even the types of content they can view. There is also a parental app for easy access.
To access your Xbox parental controls:
- Press the Xbox button on the controller to open the menu
- Select Settings and then select All Settings
- Select Account and open Family
In the Family menu, you’ll have the option to restrict content and websites by age. You may also restrict in-app purchases and downloads.
PlayStation parental controls
Set parental locks for your child’s PlayStation at the user level or at a system-wide level for maximum security.
To access your PlayStation’s parental controls:
- Choose Settings and then select Parental Controls/Family Management
- Select Family Management, then either enter and pick a user to set restrictions on
In the Family Management menu, you’ll be able to set monthly spending limits on user accounts and choose whether or not users can communicate with external players. You’ll also be able to set age restrictions on game maturity ratings. Choose your restrictions and then set a four-digit passcode that only you know to prevent the settings from being changed.
Nintendo Switch
Nintendo Switch provides a parental app for you to watch your children’s time spent gaming, restrict certain games and more.
- Select System Settings on the HOME Menu.
- Scroll down to highlight Parental Controls, then select Parental Controls Settings.
- You will be referred to the Nintendo Switch Parental Controls app for smart devices, which offers additional options to restrict and monitor your child’s play activity. Press the X Button and then select Next to continue without the smart device app.
- Select Restriction Level.
- Choose from preset restrictions by age or select Custom Settings to manually adjust the settings. Select each setting that you want to adjust:Important: Nintendo eShop restrictions, including restriction of spending/purchases, must be set in the Nintendo Account settings.
- Restricted Software – Restrict software by age based on each game’s ESRB rating category. Select Restricted software, then choose the age you would like to restrict software for (6+, 13+, etc). Additionally, videos captured using restricted software will not be viewable in the album.
- Software Rating Organization – Adjust the software rating organization that software restrictions are based on (ESRB, PEGI, etc). This defaults to the appropriate organization for your region.
- Posting Screenshots/Videos to Social Media – Disable the ability to share images and videos from Nintendo Switch on social media. Toggle between Restricted or Not Restricted.
- Communicating with Others – Restrict open communication between users, including chat features and exchanging messages. You can toggle between Restricted or Not Restricted for all software on the system, or adjust the settings for specific software.
- VR Mode (3D Visuals) – Restrict gameplay in VR mode. This option should be set to restricted if a child of 6 years or younger uses the console. Toggle between Restricted or Not Restricted.
- Once the restrictions are set as you want them, select Save, then select OK to confirm.
- Choose a PIN number (between 4 and 8 digits long), then select OK.
- If you use the Control Stick Input (default), each direction of the Control Stick is a number (1 – 8), the Y Button is 9, and the X Button is 0.
- If you would prefer to enter the PIN using a number pad, hold the (+) Button (Keypad Input) then use the onscreen number pad to enter your PIN.
- If there are children in the room that you don’t want to see the PIN, you can either undock the Nintendo Switch and enter the PIN in handheld mode or use the Control Stick Input.
- Re-enter the PIN to confirm, then select OK.
- If you are having issues with the PIN confirmation, try using the Keypad Input to enter the PIN and/or select Show when entering it to display it on the screen. (Note that this will be visible to anyone in the room if you enter it while in TV Mode.)
Are parental controls effective?
Many parents look to these controls to be their eyes and ears when they’re unable to closely monitor a child’s online activities. However, experts question the efficiency of these tools and whether or not the short-term benefits outweigh the long-term effects on the child.
In a study conducted by Bieke Zaman and Marije Nouwen, research found that most parental control tools focus on prevention and restricting behavior. Strict parental controls could cause the child to miss out on online opportunities, impede on the child’s rights and even harm their well-being.
“We don’t know whether parental controls really work! Previous research on the use of parental controls has not yet reached a conclusive answer on their effectiveness in reducing children’s online risks,” Zaman and Nouwen concluded.
If you do choose to enable parental controls on a child’s device, there are a few ways you can make sure positive changes are made:
- Don’t overprotect or control
- Do discuss parental control settings with your child
- Don’t resort to punishment if your child accesses restricted content
- Do make your intentions for parental controls clear to your child
Heavy restrictions and punishments could lead your child to conduct online activity in secret. Promote an open and understanding environment for you and your child to discuss what parental controls are in place and why. Continue to facilitate discussion around the dangers of the web and how you’re helping keep the household and your child safe.
Follow our experts on Facebook or Twitter for new parental controls and more tips on how to help your child navigate the web safely.
Last updated 04/29/20.
Written by:
Robin LaytonEditor, Broadband Content
Robin Layton is an editor for the broadband marketplace Allconnect. She built her internet industry expertise writing and editing on the site since January 2020, as well as on Allconnect’s sister site MYMOVE.com…
Read more

Edited by:
Camryn Smith-
Featured
![How increasing broadband access can increase voter turnout]() How increasing broadband access can increase voter turnout Joe Supan — 3 min read
How increasing broadband access can increase voter turnout Joe Supan — 3 min read -
Featured
![5 of the best parental control apps to keep your children safe online]() 5 of the best parental control apps to keep your children safe online Robin Layton — 2 min read
5 of the best parental control apps to keep your children safe online Robin Layton — 2 min read -
Featured
![Internet basics: A complete guide for older adults]() Internet basics: A complete guide for older adults Robin Layton — 20 min read
Internet basics: A complete guide for older adults Robin Layton — 20 min read
Latest
-
Thursday, February 27, 2025
Is my internet bill tax-deductible?Robin Layton — 2 min read
-
Thursday, February 27, 2025
Celebrating Women’s History Month: Female leaders in broadbandCamryn Smith — 8 min read
-
Wednesday, February 26, 2025
What is symmetrical internet?Robin Layton — 3 min read






