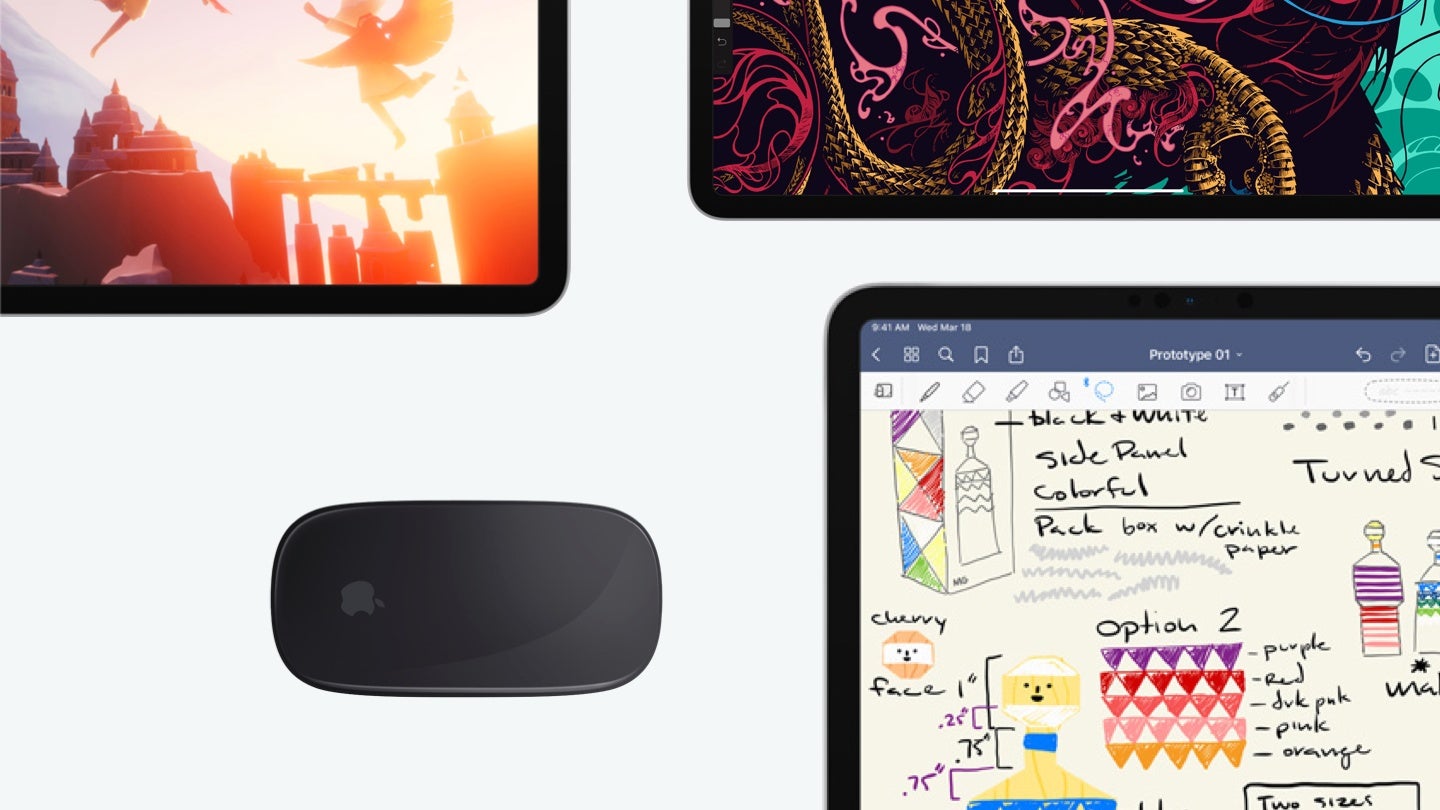It’s the update iPad users around the world have been waiting for. Besides fixing a number of other known bugs, one of the most celebrated parts of the newest iPad update was the addition of support for wireless trackpads and mice. Finally, iPad fans can use a mouse with their iPads!
Apple’s iPadOS 13.4 update was released on March 24, 2020. But, with new features come new questions. Keep reading to find out:
Is your iPad compatible with the 13.4 update?
The following models of iPad, iPad Pro, iPad Air and iPad mini are compatible with the new update:
- iPad Pro 12.9-inch (1st, 2nd, 3rd and 4th generation)
- iPad Pro 11-inch (1st and 2nd generation)
- iPad Pro 10.5-inch
- iPad Pro 9.7-inch
- iPad Air (2nd and 3rd generation)
- iPad (5th, 6th and 7th generation)
- iPad mini (4th and 5th generation)
How can you find out which iPad you have?
If you’re not sure which iPad version you own, you can find out by going to Settings > General > About on your device.
How to install the iPadOS 13.4 update
Still need to update your device? Simply plug in your iPad and go to Settings > General > Software Update. And, make sure you have a solid Wi-Fi connection.
Can you use a mouse with an iPad?
Yes. If you have one of the iPad models listed above, you can now use a mouse with your iPad. Once you update to the new iPadOS 13.4, you can use any of the following compatible products:
- Apple Magic Mouse
- Apple Magic Trackpad
- Bluetooth mouse
- Wired mouse (with a USB)
- After-market mouse (i.e., not an Apple product)
What are the benefits of using a mouse with an iPad?
iPads have long been able to function with Bluetooth keyboards, but the absence of a mouse was holding many people back from completely replacing their desktops or laptops with the device. So, what can you do when you connect a mouse to your iPad?
According to one Reddit user, “If you’re trying to just type out some notes or use the iPad like a laptop, it can be awkward to reach up to tap the screen. Keeping your hands on the desk is a more natural way to interact with some apps like word processors and spreadsheets.”
The ability to use an iPad with a mouse is catapulting the famed tablet into a new tier of laptop alternatives. What kind of tasks are possible now using a mouse or trackpad with an iPad?
- Improved accessibility, especially for individuals with motor control issues
- Precise control when navigating and editing complex documents, such as in Excel and PowerPoint
- Increased functionality when using your iPad as a standard computer substitution, especially when using it in addition to a keyboard
- No fingerprints on your screen
Although the reception of the iPad OS 13.4 update has been positive overall, some early criticisms include the circular shape of the cursor, instead of the standard pointer shape, as seen in the image below.
How do you connect a mouse to your iPad?
Connect a Bluetooth mouse or trackpad to your iPad
It’s easy to get your iPad set up with a Bluetooth mouse. Just go to Settings > BlueTooth and select your Bluetooth mouse or trackpad device from the list (and make sure your Bluetooth device is on and in pairing mode so your iPad can detect it).
Connect a wired mouse to your iPad
If you’re using a mouse with a Lightning or USB-C port, just plug it in. If you are using a mouse with a USB-A port, you will need to purchase a Lightning to USB adapter. Double-check which type of USB port your mouse has below.
USB-C (left) vs. USB-A (right)

iPad mouse support
There are a couple of other adjustments you can make to customize your iPad mouse experience. If you are using a Bluetooth device and want the pointer to move slower or faster on the iPad screen, go to Settings > General > Trackpad & Mouse, and adjust the Tracking Speed slider.
Want to change the look of your on-screen pointer? Go to Settings > Accessibility > Pointer Control, to alter the color, size and contrast level of the cursor.
Still confused? Watch this handy demo for setting up and using your mouse with the new iPadOS 13.4 update.
Have other iPad or broadband-related questions? Ask our experts on Facebook and Twitter. Your question might be featured in an upcoming post!
-
Featured
![How to transfer all your files from your old tablet to your new one]() How to transfer all your files from your old tablet to your new one Robin Layton — 4 min read
How to transfer all your files from your old tablet to your new one Robin Layton — 4 min read -
Featured
![Does remote learning feel more like detention? These online resources make studying fun]() Does remote learning feel more like detention? These online resources make studying fun Robin Layton — 4 min read
Does remote learning feel more like detention? These online resources make studying fun Robin Layton — 4 min read -
Featured
![A guide to recognizing, controlling internet addiction]() A guide to recognizing, controlling internet addiction Sean Jackson — 5 min read
A guide to recognizing, controlling internet addiction Sean Jackson — 5 min read
Latest
-
Thursday, February 27, 2025
Is my internet bill tax-deductible?Robin Layton — 2 min read
-
Thursday, February 27, 2025
Celebrating Women’s History Month: Female leaders in broadbandCamryn Smith — 8 min read
-
Wednesday, February 26, 2025
What is symmetrical internet?Robin Layton — 3 min read