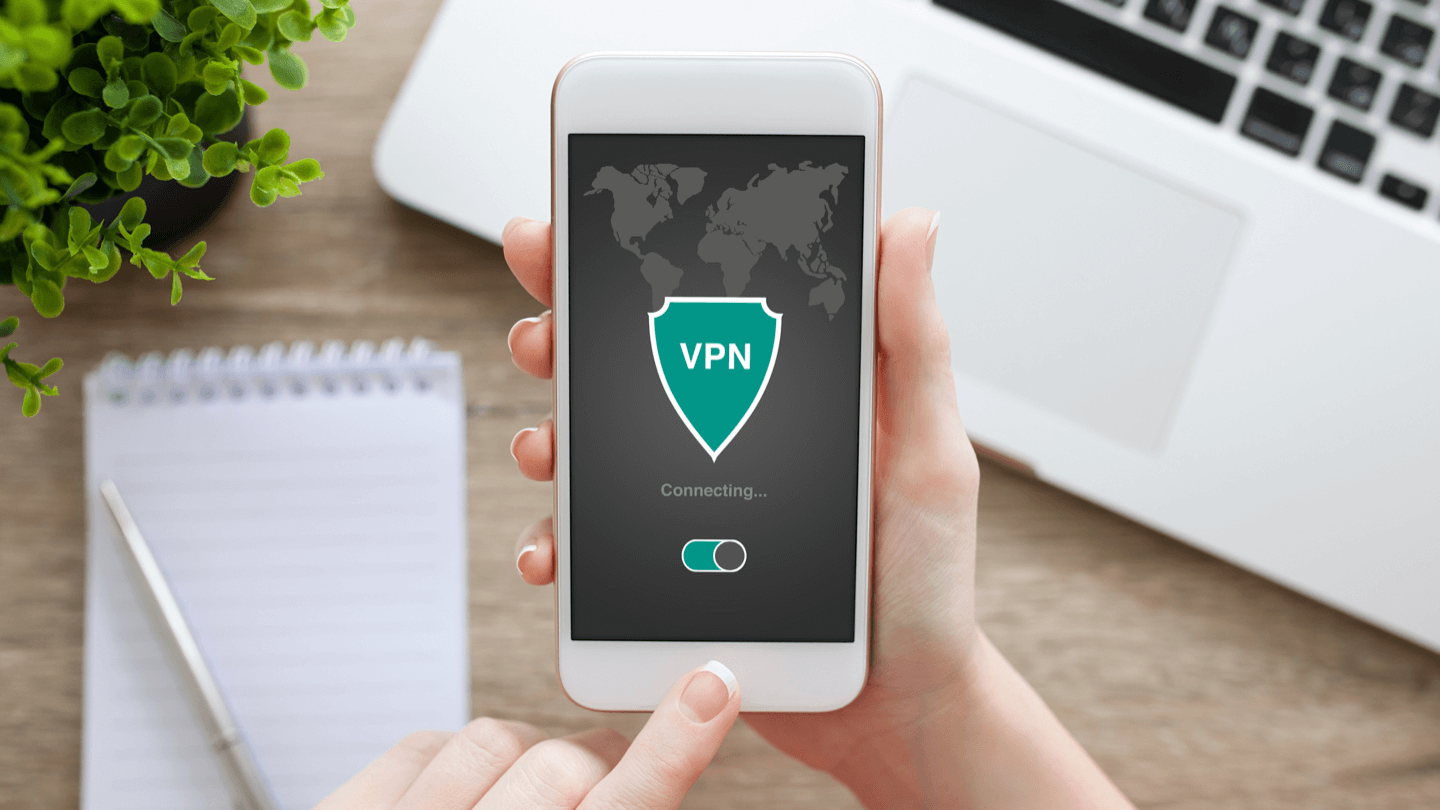If you’ve recently heard about the sudden and swift ban on TikTok, you’ve probably also heard the term “VPN” thrown around. Of course, that’s followed by the common and necessary questions: What is a VPN? How can you find the right VPN for your phone, and how much is it going to cost you, if anything at all?
We’ll break down the basics and discuss the top phone VPNs on the market today.
What is a VPN?
Although you’re browsing from a private device, that doesn’t necessarily mean you have the privacy and security you’re looking for. That’s where a VPN, or Virtual Private Network, comes in. VPNs for phones and other web-connected devices create a safe, private environment for you to browse, game, video chat and altogether interact with the internet without vulnerability.
What’s the difference between a standard VPN and a mobile VPN?
A mobile VPN is just a VPN for your phone, right? Wrong. Mobile VPNs are designed to keep your streaming, browsing and other activities running while you switch hotspots or go from Wi-Fi to mobile data.
Mobile VPNs prevent interruptions while VPNs for your phone prevent security breaches and geo-location tracking on your mobile device, much like they do on a desktop computer. VPNs for your phone have been rumored to decrease the speed of data transmission, however, the security benefits can greatly outweigh the speed costs.
How does a phone VPN work?
When your phone connects to a website, your internet service provider broadcasts your IP address and your identity to anyone who may be looking to intercept. A VPN acts as the middleman, by funneling your data through a private server that will cloak your information before connecting to a site.
In this private “VPN tunnel,” your data is encrypted so that wandering eyes are unable to read your information. When you connect to a site, your new IP address will show as that of one of your VPN provider’s servers. Your location will be hidden as well (hint hint, TikTok fans).
The 4 best VPNs for cellphones
Mobile VPNs have gotten a bad rep for clunky software with sluggish speeds. Thankfully these top-tier, reliable options are lightweight and optimized specifically for mobile efficiency.
- NordVPN – Starting at $3.71/mo. for two years
- ExpressVPN – Starting at $8.32/mo. for one year
- IPVanish – Starting at $3.25/mo. for one year
- SurfShark – Starting at $2.49/mo. for one year
While free services are available, we recommend investing in a paid version just to make sure your sensitive information is in safe and reliable hands. These options are affordable, good for up to a year of protection and boast compatibility with the most popular phones in use.
Setting up a VPN on your phone is usually as easy as downloading the app, but if you’re looking to manually set up your service, it’s quick and simple.
How to set up a VPN on your iOS phone
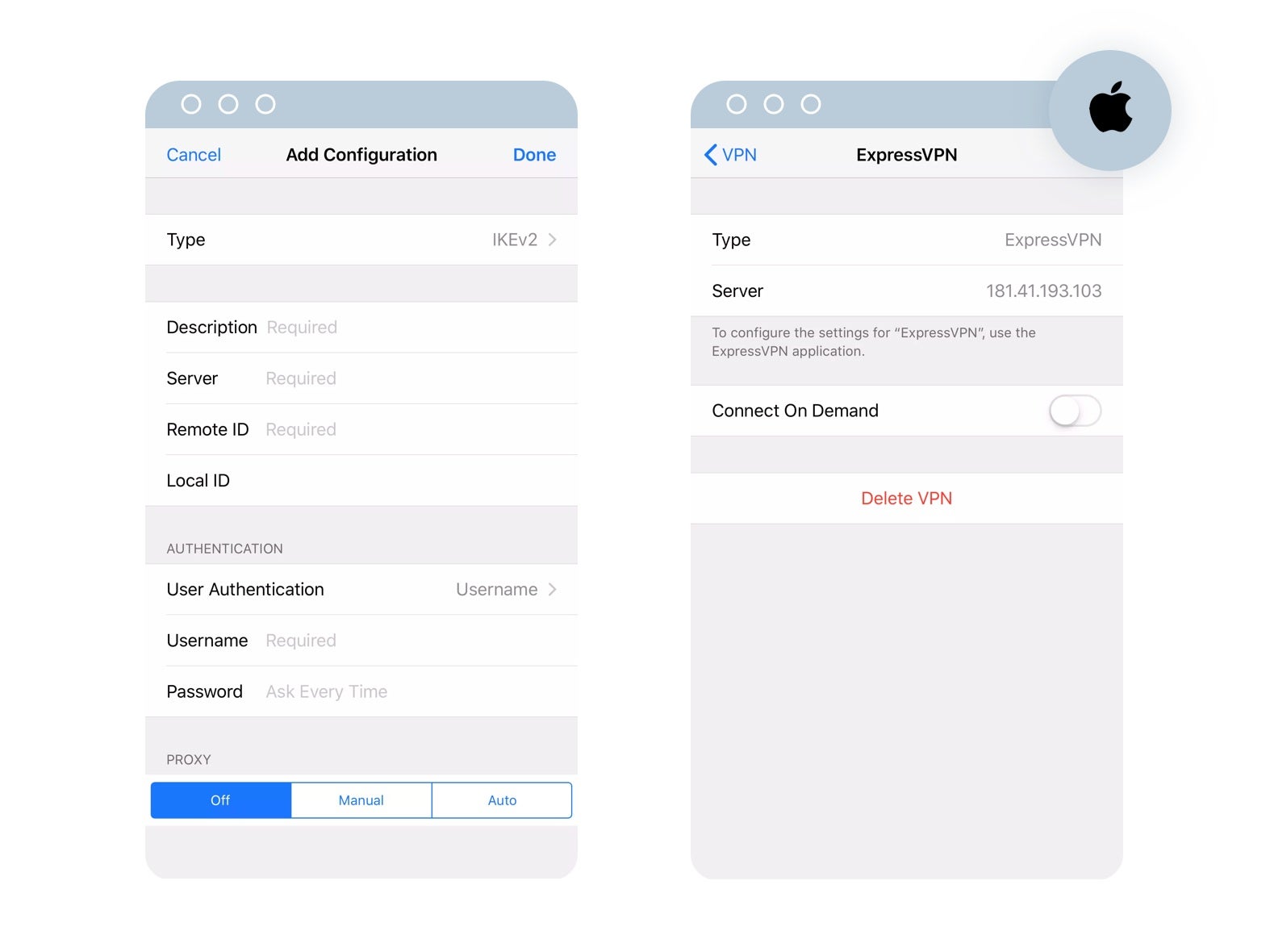
To manually add a VPN to an iOS device without an app:
- Choose the Settings menu and select General.
- Pick VPN and then Add VPN Configuration to install your new service.
- Choose Type to pick a security protocol, which will be provided by the VPN.
- Navigate back to the Add VPN Configuration screen, and add the VPN’s server address, remote ID and local ID.
- Select or create a username and password for your device if you haven’t done so.
- Click Done to go back to the VPN screen and toggle the status switch to ON to activate.
How to set up a VPN on your Android phone:
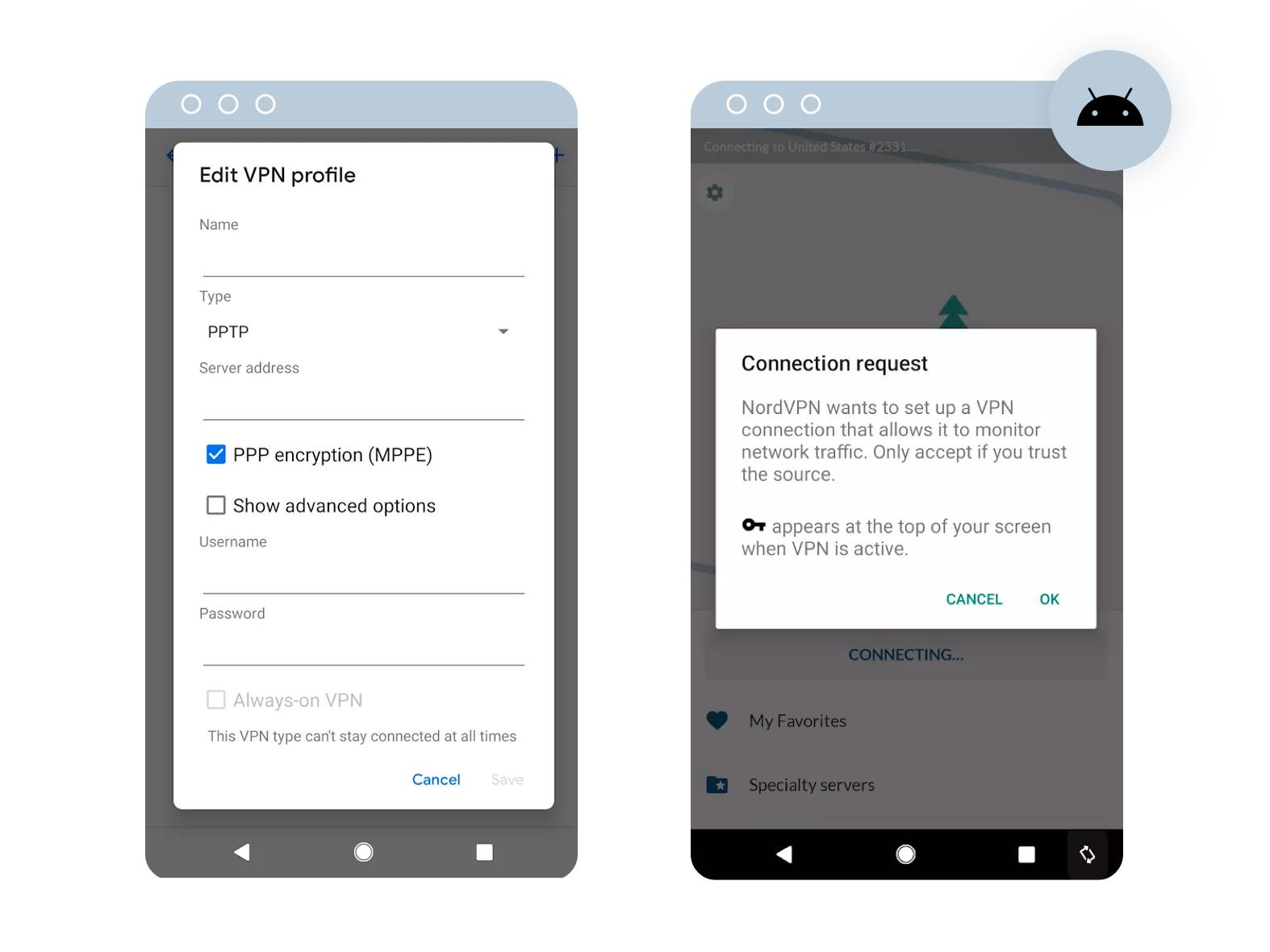
Some services may vary when it comes to Android VPN setup. However, the manual configuration should be fairly straightforward:
- Find the Settings menu and click Network & Internet and then Advanced.
- Choose VPN and then Add to install the new VPN phone service.
- Choose a screen lock or password if you’ve yet to do so through Google.
- Fill in the details of your VPN profile using the name, type and server address and then click Save.
- On the main VPN screen, find the name of your new VPN and click to put in your name and password. Choose Connect.
Once installation is complete, set your VPN to save your account information and stay connected, so you won’t need to log in each time you use your device.
Check out more quick guides, research and industry news by connecting with us on Facebook, Twitter or bookmark our Resource Center for a first look.
Written by:
Taylor GadsdenWriter, Broadband Content
Taylor is a veteran member of the Allconnect content team and has spearheaded a number of projects, including a data piece on the top fiber cities in the U.S. and a troubleshooting guide on how to connect your p…
Read more
Edited by:
Robin LaytonEditor, Broadband Content
-
Featured
![Step-by-step guide on how to set up a VPN]() Step-by-step guide on how to set up a VPN Taylor Gadsden — 4 min read
Step-by-step guide on how to set up a VPN Taylor Gadsden — 4 min read -
Featured
![What is a DNS server?]() What is a DNS server? Alex Sheehan — 4 min read
What is a DNS server? Alex Sheehan — 4 min read -
Featured
![Internet safety: Guide to keep your information safe online]() Internet safety: Guide to keep your information safe online Camryn Smith — 6 min read
Internet safety: Guide to keep your information safe online Camryn Smith — 6 min read
Latest
-
Thursday, February 27, 2025
Is my internet bill tax-deductible?Robin Layton — 2 min read
-
Thursday, February 27, 2025
Celebrating Women’s History Month: Female leaders in broadbandCamryn Smith — 8 min read
-
Wednesday, February 26, 2025
What is symmetrical internet?Robin Layton — 3 min read