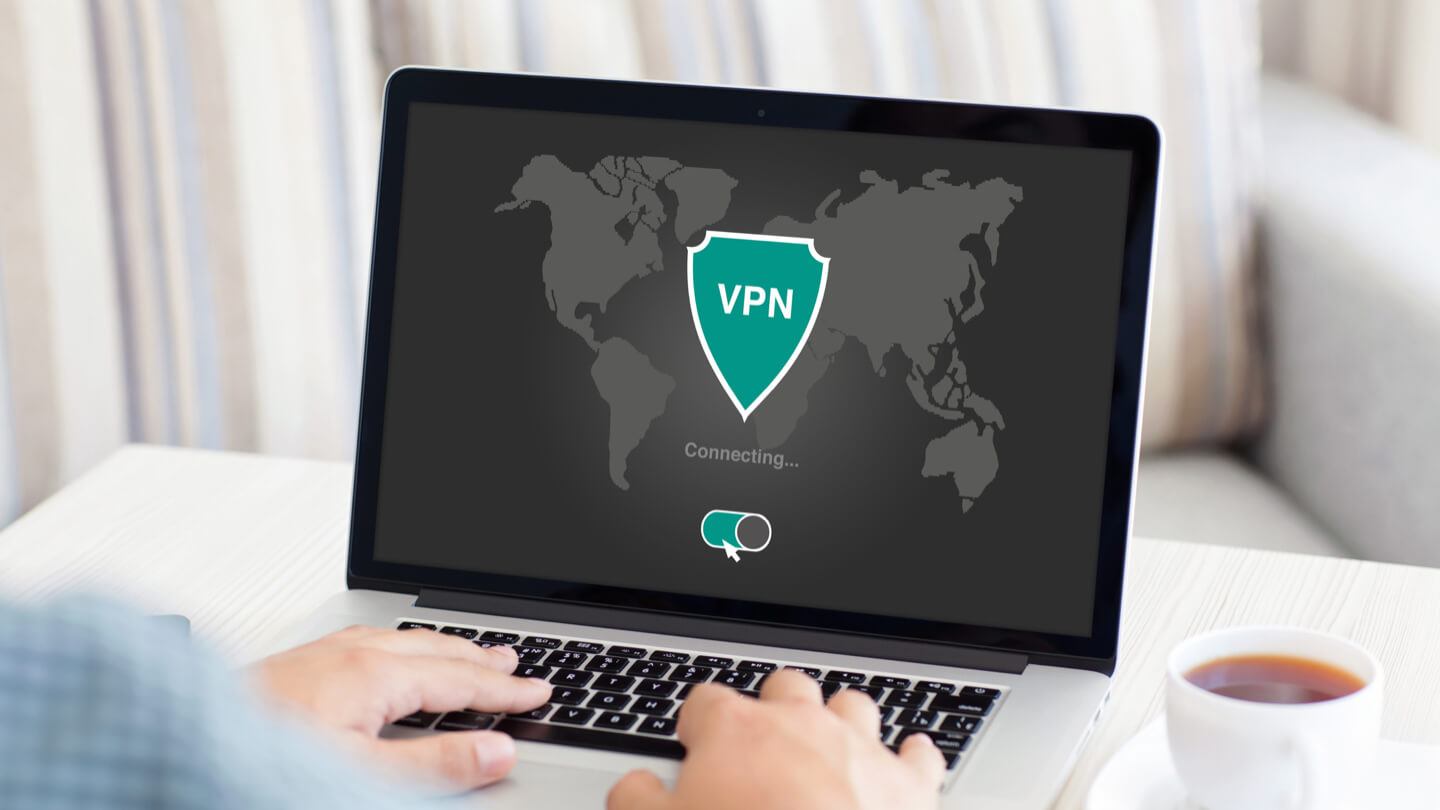During the COVID-19 pandemic, it’s likely that you and your family are relying even more on your internet service, your Wi-Fi and all your internet-connected devices to stay on top of things. Find out how a VPN can make your online activities more secure and learn exactly how to set up a VPN on your smartphones, laptops and tablets.
What’s a VPN and why do I need one?
VPN stands for Virtual Private Network and it does exactly what it sounds like: creates a safe place for you to browse. VPNs are especially useful when working from home and handling sensitive information online.
VPNs are typically utilized by businesses to keep employees working online from anywhere without compromising the security of the company. But, internet users everywhere are finding VPNs especially helpful now that many large companies move to work from home only.
How does a VPN work?
A VPN connects your device to its own online server and lets you browse the web anonymously. The best VPN services encrypt your internet traffic and send it through secure tunnels worldwide so that no one (including your internet provider) can see it.
Check out a few popular VPN services experts are recommending for personal use:
- ExpressVPN: Available on Windows, MacOS, Android, iOS
- NordVPN: Available on Windows, MacOS, Android, iOS
- Surfshark: Available on Windows, MacOS, Android, iOS
- IPVanish: Available on Windows, MacOS, Android, iOS
- CyberGhost: Available on Windows, MacOS, Android, iOS
How to set up your VPN
You’ve done the research and you’ve decided on the VPN that best meets your needs. Now, install the VPN of your choice via an app on any of your devices that require protection, including mobile devices, laptops and desktop computers. You’ll generally pay one monthly fee for security on a limited number of devices, so select yours and make them count.
Once you log into the app, you’ll be connected to the closest VPN server in your area to maximize speed and reduce latency. If you’re looking to get your VPN service app-free or are concerned with app security, configure your device directly to the service.
How to set up a VPN on Chrome OS:
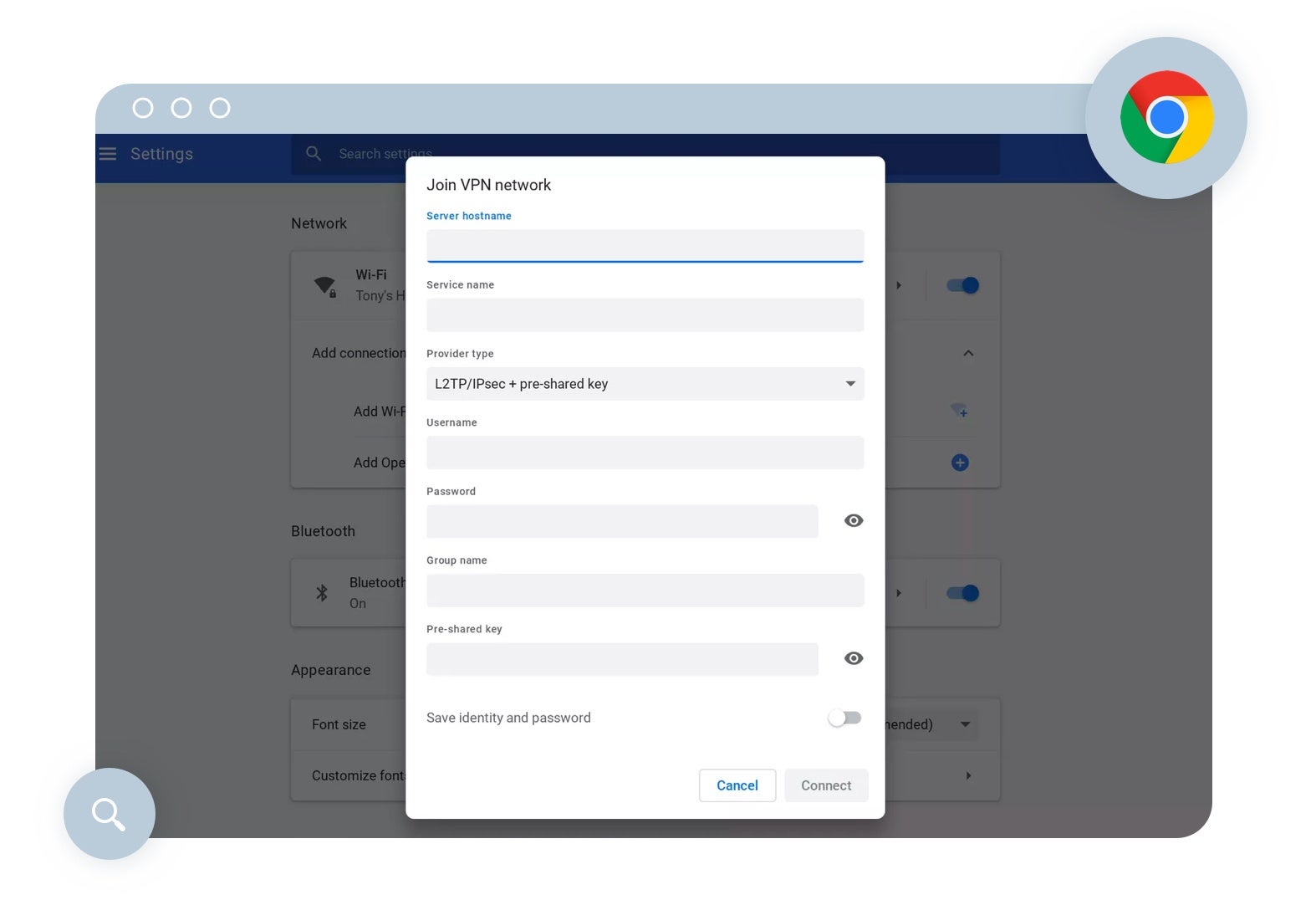
To manually add a VPN in Chrome OS:
- Click on the time display in your lower right corner and select Settings
- Choose Add connection and select OpenVPN/L2TP
- Input the VPN information including the server hostname, service name and provider type. Click Connect
How to set up a VPN on macOS:
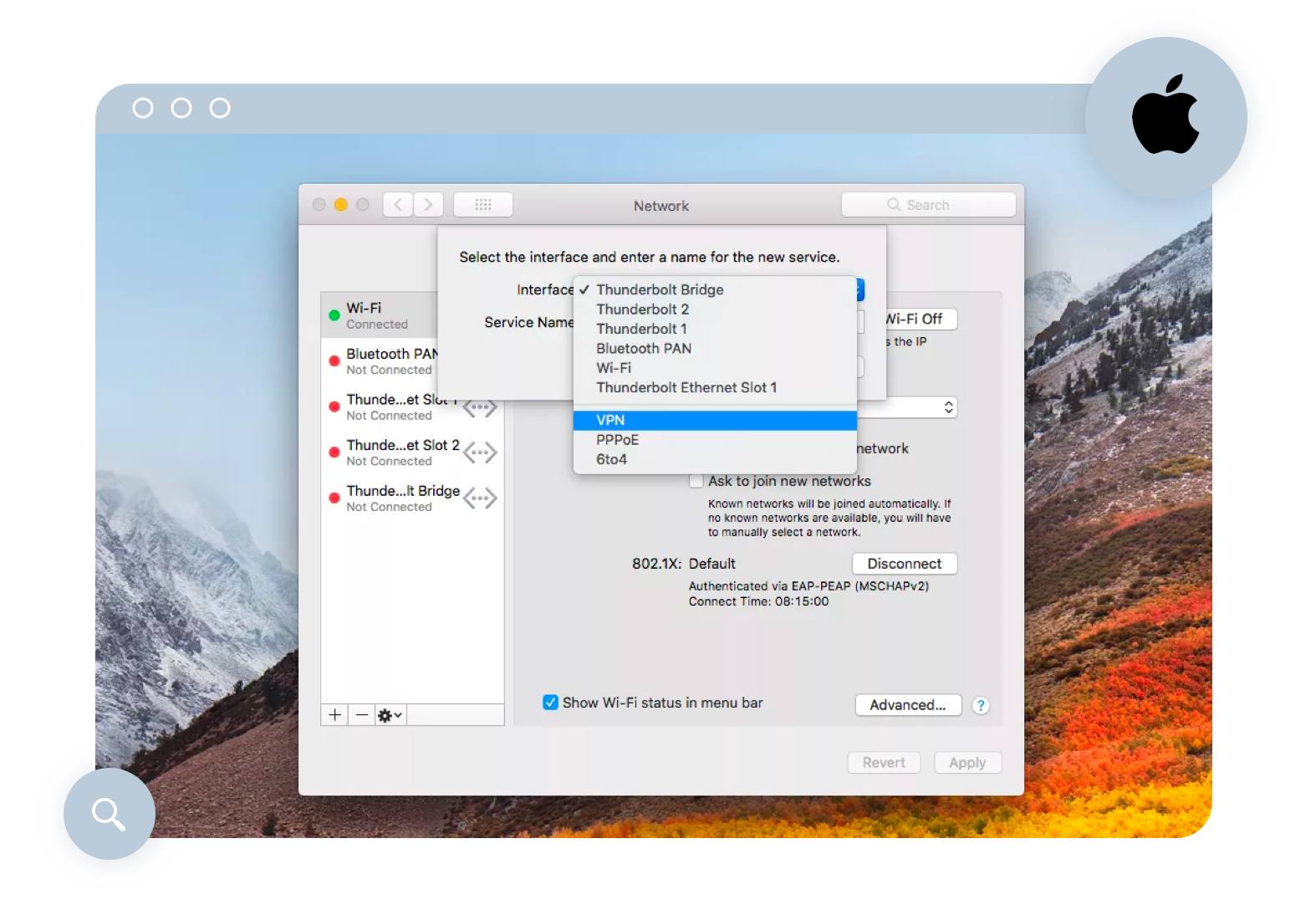
To manually add a VPN to a macOS device:
- Choose the apple symbol in the left upper corner and select System Preferences.
- Choose Network and then click the + symbol to begin.
- Select VPN in the dropdown menu, then fill in the VPN type and service name.
- Click Create and add the server address, remote ID and local ID.
- Select Authentication Settings and enter the username and password you’ve set for the VPN
- Click OK and then Connect to finish.
How to set up a VPN on Windows :
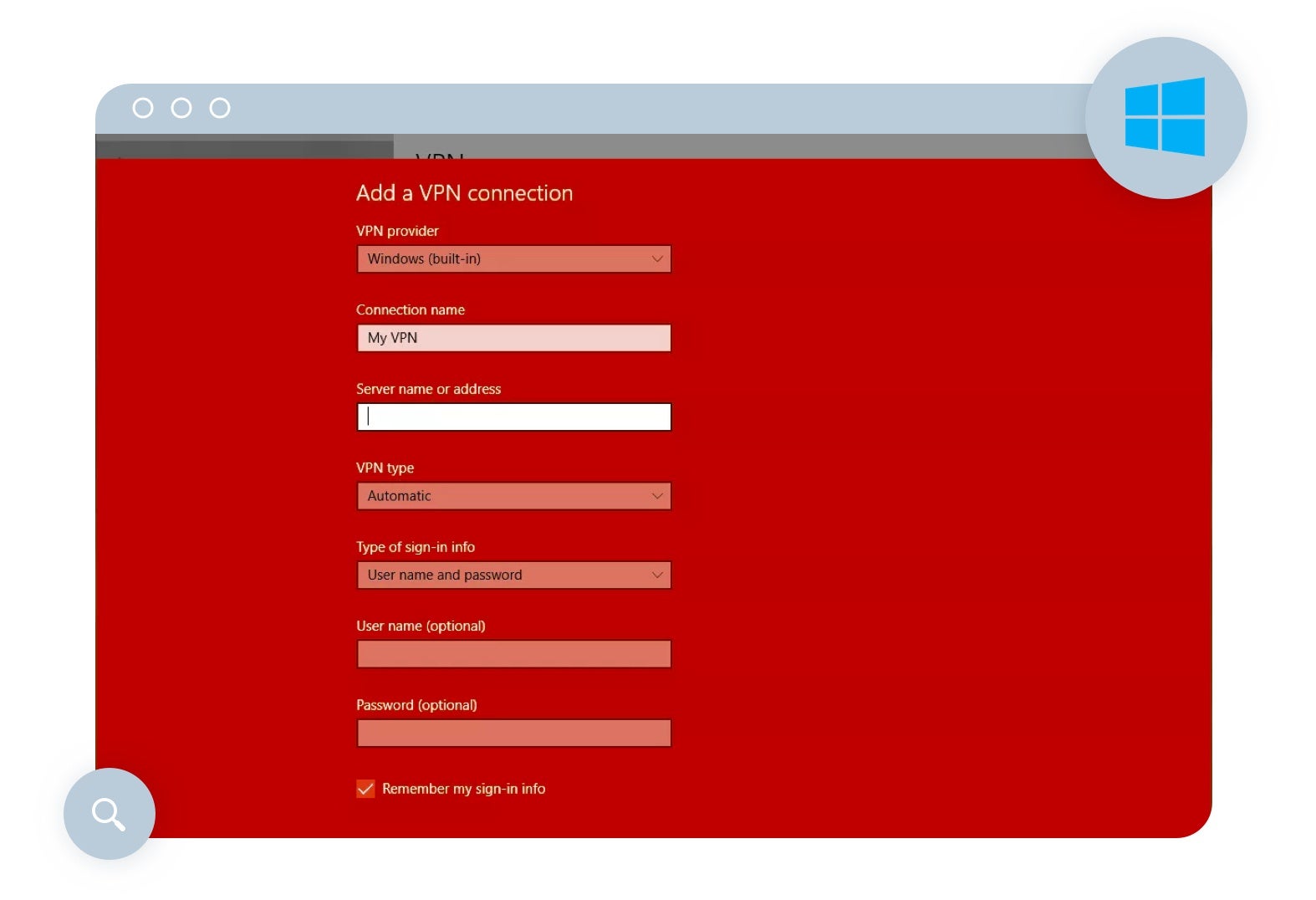
Add a VPN to your Windows device without an app by first creating a profile for your new service.
- Open the main menu using the Windows button and then choose Settings.
- Choose Network & Internet and then select VPN.
- Select Add a VPN connection and build your profile with a VPN connection name of your choice, the server address, VPN type and your sign-in information.
- Choose Save to install the new service. Return to the VPN main menu to connect.
Opt for your device to save your sign-in information so you can stay connected to your VPN without manual setup later.
How to set up a VPN on iOS:
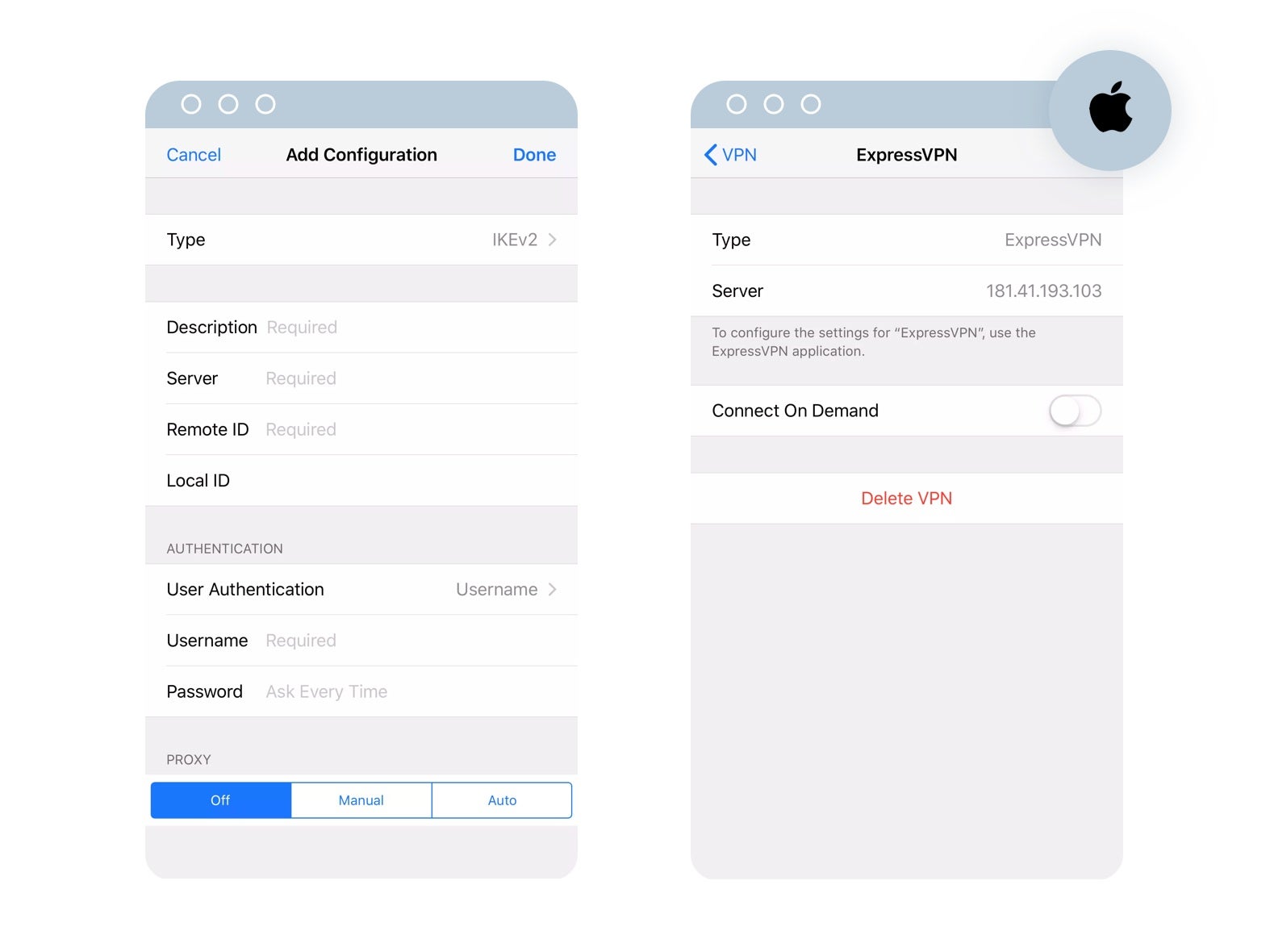
To manually add a VPN to an iOS device without an app:
- Open the Settings menu and choose General.
- Select VPN and then Add VPN Configuration to install the new service.
- Choose Type to select a security protocol, which should be provided by the VPN.
- Navigate back to the Add VPN Configuration screen, and then add the VPN’s server address, remote ID and local ID.
- Enter or create a username and password to your device if you haven’t done so already.
- Select Done to go back to the VPN screen and toggle the status switch to ON to activate.
How to set up a VPN on Android:
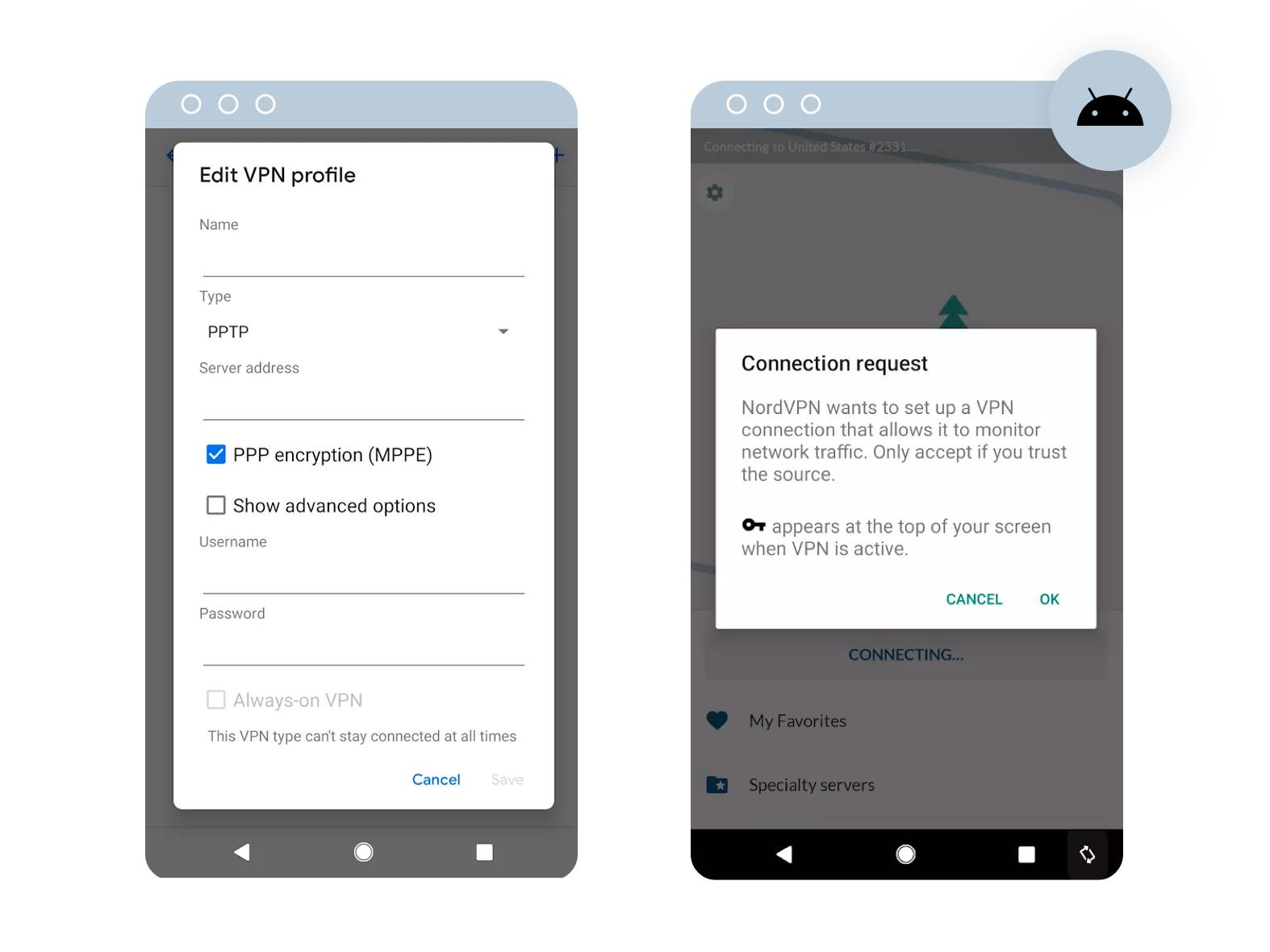
Some VPN services may vary when it comes to Android setup. However, the manual configuration should be fairly straightforward no matter what:
- Open the Settings menu and select Network & Internet and then Advanced.
- Choose VPN and press Add to install the new service.
- Create a screen lock or password through Google if you’ve yet to do so.
- Fill in the details of your VPN profile using the name, type and server address and then click Save.
- On the main VPN screen, find the name of your new VPN and click to put in your name and password. Choose Connect.
You also have the option to set your VPN to save your account information and stay connected.
However you choose to secure your connection, stay up on the latest from our experts. Follow us on Facebook and Twitter or bookmark our Resource Center.
Written by:
Taylor GadsdenWriter, Broadband Content
Taylor is a veteran member of the Allconnect content team and has spearheaded a number of projects, including a data piece on the top fiber cities in the U.S. and a troubleshooting guide on how to connect your p…
Read more
Edited by:
Trey PaulEditor, Broadband Content
-
Featured
![Breakdown of the best VPNs]() Breakdown of the best VPNs Camryn Smith — 8 min read
Breakdown of the best VPNs Camryn Smith — 8 min read -
Featured
![The 4 best VPN apps for streaming devices, including Fire TV Sticks]() The 4 best VPN apps for streaming devices, including Fire TV Sticks Taylor Freitas — 5 min read
The 4 best VPN apps for streaming devices, including Fire TV Sticks Taylor Freitas — 5 min read -
Featured
![What I learned in the first 24 hours of working from home during the coronavirus]() What I learned in the first 24 hours of working from home during the coronavirus Lisa Iscrupe — 6 min read
What I learned in the first 24 hours of working from home during the coronavirus Lisa Iscrupe — 6 min read
Latest
-
Thursday, February 27, 2025
Is my internet bill tax-deductible?Robin Layton — 2 min read
-
Thursday, February 27, 2025
Celebrating Women’s History Month: Female leaders in broadbandCamryn Smith — 8 min read
-
Wednesday, February 26, 2025
What is symmetrical internet?Robin Layton — 3 min read