With the popularity of turning our homes into temporary vacation rentals through sites such as Airbnb, the need for a separate Wi-Fi login is necessary to keep your home or business network safe.
Fortunately, creating a guest network isn’t complicated and you can change the guest Wi-Fi password whenever you’d like for added security. Follow these steps to set up a Wi-Fi guest network in your home.
How to set up a guest network
All routers follow a similar process to create a guest Wi-Fi sign in. The following five steps will walk you through setting up a Wi-Fi guest network. If in doubt, refer to your router’s manual for more details.
1. Find your router’s IP address
You can find your router’s IP address in a few ways. It’s in the user manual, on a label on the back of the router or by going to “System Preferences” on a computer. Once you’re in the preferences, click on “Network”, choose “Wifi” and select “Advanced.” The router’s IP address is in the “TCP/IP” section.
2. Log in to your administrative account for router
Once you navigate to the router’s IP address, you’ll arrive at a landing page requiring a username and password. You’ll need to log in. Most routers use a generic username of “admin” and a password of “admin” or “password.”
3. Find the guest network settings
Once you’re logged in to your router’s admin page, look in the tabs or menu for “Guest Access” or something similar. You’ll be able to set up guest Wi-Fi access from here.
4. Allow guest Wi-Fi access
Most routers will require you to enable guest Wi-Fi access. It will operate separately from your existing home network.
5. Set up your guest Wi-Fi
Once you allow guest Wi-Fi access, you’ll need a unique network name and learn how to add password to Wi-Fi. Look for a section called “guest network name and password.” You can enter your own SSID (guest network name) and a password. Choose a password that isn’t easy to figure out but that you and your guests can enter without too much trouble. Once you’ve set up the guest network, be sure to save the settings and you’re ready to go.
Guest Wi-Fi alternatives: Setting up a second router
You can have a primary SSID and a guest account on the same router. However, there are times when you may want to add a second router to your home network. A second router could extend your home’s wireless range to an area where the first router’s signal isn’t as strong or where a dead spot exists. Or if there are many devices connected to the primary router, you may want to take the load off by adding a second one. You may also want to add a second router if you have a home office or vacation rental.
Adding a second router can be a bit more involved. Having the router’s documentation is helpful to walk you through the following steps with more detail:
Set up a second router in 6 steps
- Connect the second router to the primary using an Ethernet cable.
- Open the router’s IP address on a web browser and log in.
- Configure the second router for repeater or bridge mode and link it to the first router.
- Update the IP configuration by changing the secondary router’s IP address so it doesn’t interfere with other devices including the primary router.
- Set the DHCP address range to fit within the primary router’s address range.
- Save the new settings.
Why setting up a guest Wi-Fi is important
If you have visitors often, setting up a guest Wi-Fi network can be beneficial. Even if you don’t believe you need one, having one comes in handy for a couple of reasons.
Security
Guest Wi-Fi adds a layer of security to your network. A guest Wi-Fi password can prevent guest devices from accessing other devices on the network. In addition, any malware on devices logged in to the guest network remains separated from the main network, protecting your home’s smart equipment, devices and computers from harm.
Convenience
Keeping your home network’s login information separate makes life easier if you have many guests and visitors. A guest Wi-Fi sign-in means you don’t have to change your main network’s password as often. You may even want to set up an easier password for the guest system while hiding the SSID from being searchable.
Guest Wi-Fi FAQs
How do I add a password to my Wi-Fi?
Here’s how to add a password on Wi-Fi: Start by accessing your router’s page. Find the link or tab called “Wireless Settings” or “Security Settings.” Choose the type of security you’d like, such as WEP, WPA2-PSK or WPA-PSK. The two most commonly used are WEP or WPA2-PSK. If you decide on WPA2, choose AES for encryption. Enter an SSID (network name), a password and save your settings.
Do I need guest Wi-Fi?
If you have visitors who will be using your home network, setting up guest Wi-Fi is a good idea. Doing so separates guest devices from your own, which could keep visitors from accessing your computers and protect your home devices from malware.
Where can I find my router IP address?
To find your router’s IP address, go to “System Preferences” and click on “Network.” Choose “Wifi” and select “Advanced Settings.” Look for the “TCP/IP,” where your router’s IP address is located.
What is Linksys Smart Wi-Fi Tools guest password?
The Linksys Smart Wifi router automatically creates a separate network for guests. To find the password, use a web browser to enter the router’s IP address, typically 192.168.1.1 or myrouter.local. Login to your page with the email address and password you set up. Click on “Guest Access” and find the section called “guest network name and password” to find it.
Allconnect: Let us compare providers for you
Why should you choose Allconnect? We’re the #1 broadband marketplace in the U.S, meaning you can trust us to search, compare and order internet and TV service for your home.
Get started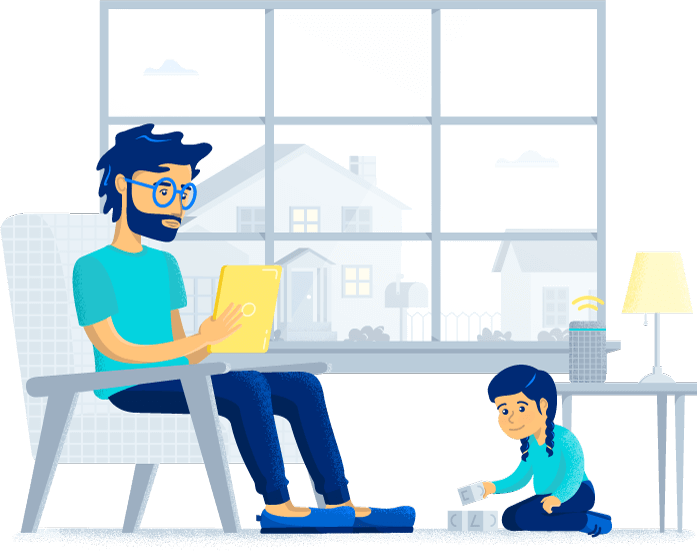

Written by:
Cynthia Paez Bowman
Cynthia Paez Bowman is a finance, real estate and international business journalist. Besides Bankrate.com, her work has been featured on Allconnect.com, Business Jet Traveler, MSN, CheatSheet.com, Freshome.com a…
Read more
Edited by:
Robin LaytonEditor, Broadband Content
-
Featured
![How much bandwidth do smart devices like Alexa use?]() How much bandwidth do smart devices like Alexa use? Camryn Smith — 7 min read
How much bandwidth do smart devices like Alexa use? Camryn Smith — 7 min read -
Featured
![Is public Wi-Fi safe? No, but it is necessary]() Is public Wi-Fi safe? No, but it is necessary Camryn Smith — 5 min read
Is public Wi-Fi safe? No, but it is necessary Camryn Smith — 5 min read -
Featured
![The best Wi-Fi routers of 2025]() The best Wi-Fi routers of 2025 Camryn Smith — 7 min read
The best Wi-Fi routers of 2025 Camryn Smith — 7 min read
Latest
-
Thursday, February 27, 2025
Is my internet bill tax-deductible?Robin Layton — 2 min read
-
Thursday, February 27, 2025
Celebrating Women’s History Month: Female leaders in broadbandCamryn Smith — 8 min read
-
Wednesday, February 26, 2025
What is symmetrical internet?Robin Layton — 3 min read






