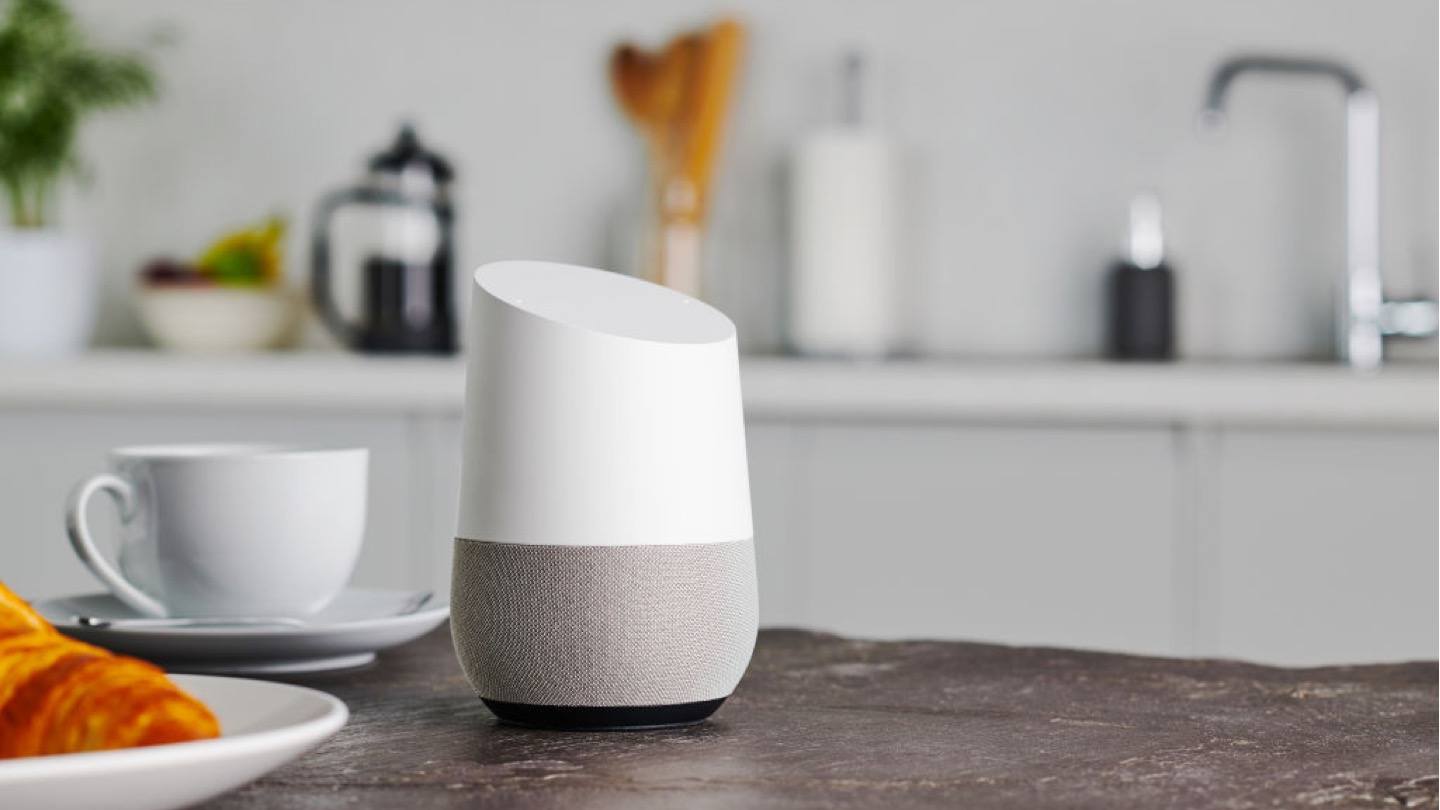If you’re trying to upgrade your house to a smart home, the addition of a Google Home device can be a great way to start. Once you’ve set up your devices and downloaded the Google Home app, you can control thousands of compatible lights, cameras, speakers, Nest devices, Chromecast and more, plus view helpful reminders and notifications. Here’s our easy guide on how to set up your Google Home device.
How to set up Google Home
The Google Home smart speaker is essentially Google’s answer to the uber-popular Amazon Echo line. The added bonus of having a Google Home device is that it comes with Google Assistant. Google Assistant is a virtual helper that responds to questions and can help you complete tasks. And it’s no surprise that the #1 name in web-based searches is known for being better at completing functions than its Siri and Alexa counterparts.
Steps to set up Google Home
- Make sure your Google Home device is plugged into a power outlet and turned on.
- Connect your mobile device to your Wi-Fi network.
- If you’re using an iPhone, enable Bluetooth.
- Download the Google Home app on your mobile device.
- Open the Google Home app.
- Select Accept to agree to the Terms of Service and Privacy Policy.
- Follow the instructions to connect your Google Home device to the Google Home app.
- When prompted, select Play Test Sound to confirm the connection is successful. Choose I Heard the Sound to proceed.
- To easily identify your new device, assign it to a room.
- Select the wireless network you’d like to connect your Google Home device to and enter your password.
- Once connected, select Continue.
- Sign in to your existing Google account.
- Follow the onscreen prompts to complete the setup.
How to set up Google Nest Mini
Want to dip your toe in the smart speaker pool before diving in? Google Nest Mini is a good place to start. Though its sound quality is not as robust as the original Google Home due to its compact stature, you still get all the benefits of Google Assistant at your beck and call. Plus, it’s easy to set up. Here’s how.
Steps to set up Google Home Mini
- Download the Google Home app for your smartphone or tablet and launch it.
- The app should automatically detect the device. If it doesn’t, just select Device in the top right corner, then Add New Device.
- Select Set up.
- A sound should come from your new device. If you heard it, tap Yes in the app.
- Office, living room, bedroom — now select where you have your device located. Select Next.
- Select your Wi-Fi and enter the password. Select Connect.
- Review privacy information provided and hit Next.
- If you want personalized results, follow the instructions to train the device to recognize your individual voice. (Click Yes, I’m in if you’ve already done this with another device). Once training is complete, tap Continue.
- Google Home Mini takes it a step further and allows you to choose between several voices. Play a sample of each (they’ve even offered John Legend in the past!), then decide. Once you’ve selected a voice, hit Next. (Don’t like it? That’s OK. If you want to change this later, it’s easily done under Settings.)
- If you would like to receive customized local information, like traffic and weather, add your address.
- Think you’ll be making purchases through your device? If so, add in a payment method. When finished, select Next.
- Select Continue. The final screen gives you sample commands.
- Select Finish Setup and voila! You’re ready to go.
Running into issues? Use the old “unplug it” rule. Google recommends unplugging your device, waiting 10 seconds, and then plugging it back in. That should do it.
Still having issues? To return to factory settings, on the top of your Smart Display, press and hold the volume up and volume down buttons for 20 seconds. Your device should then restart the setup process.
Now that you know how to set up Google Home, be sure to bookmark our Resource Center and follow our experts on Facebook and Twitter for more information on the latest smart home devices and how to stay connected.
-
Featured
![How to control your TV with Alexa]() How to control your TV with Alexa Lisa Iscrupe — 4 min read
How to control your TV with Alexa Lisa Iscrupe — 4 min read -
Featured
![Tips for setting up internet and TV in an apartment or rental unit]() Tips for setting up internet and TV in an apartment or rental unit Camryn Smith — 5 min read
Tips for setting up internet and TV in an apartment or rental unit Camryn Smith — 5 min read -
Featured
![5G is on the rise: Is this the tech that will change everything?]() 5G is on the rise: Is this the tech that will change everything? Lisa Iscrupe — 6 min read
5G is on the rise: Is this the tech that will change everything? Lisa Iscrupe — 6 min read
Latest
-
Wednesday, April 24, 2024
Why do you need an Optical Terminal Network?Taylor Gadsden — 2 min read
-
Tuesday, April 23, 2024
Worried about losing your TV signal? This is how to keep your satellite dish cleanDavid Anders — 6 min read
-
Tuesday, April 23, 2024
How to change your Wi-Fi network passwordCamryn Smith — 2 min read