Why you might need to find your router IP address
IP stands for internet protocol, and is essentially a set of rules that dictate how data is sent over the internet or local network. An IP address is what differentiates devices from one another. As two people must have different names and Social Security numbers, the same holds true for devices, routers and websites connected to the internet. As you might imagine, not having a unique IP address would be akin to everyone having the same email address or phone number.
You may need to know your IP address because it will help you when managing or troubleshooting your Wi-Fi network. Many people contact a computer technician whenever they have a problem, which is unfortunate because many problems can be solved by fixing an IP address issue.
The difference between my ‘router IP’ and ‘default gateway IP’
Let’s settle any confusion before we get too far into things.
Your ‘router IP’ and your ‘default gateway IP’ are the same thing. Any device on your network must go through your router IP before it can access the internet. Think of it as you would an exterior door. To go outside and run an errand, you must first go through the exterior door (AKA router IP). Early developers must have had loftier ideas about the internet, which may be why they chose the word gateway over anything else. It sounds good but appears to have caused some confusion among everyday users.
If you’re on a Mac or other Apple device, you’ll simply find it listed under router instead of ‘default gateway.’
IP address vs. router IP address
As you’ll soon see, an IP address is a series of four numbers separated by a period.
Example: 0.0.0.0
Each number can range from 0 to 255.
Example: 192.168.1.1.
When you’re on the internet, your internet service provider (aka ISP) assigns an IP address to your computer. All internet activity goes through an ISP because it is what is actually connected to the internet. Therefore, when you’re online, any information you receive is sent directly through your internet provider. So that you are the one that actually receives it, any information you receive is sent to your computer using the IP address that your ISP assigned to you. An IP address is the difference between a quarterback throwing a football into a stadium versus throwing it directly to his wide receiver.
Because an ISP is assigned by an ISP and network, it will change as you move around from network to network. You can easily see this by finding your IP address while you’re at home, and then doing so again while you’re at work or the school library. In each location you will have a different IP address.
On the flip side, the IP address of your router can often be found with any documentation given to you by the manufacturer (sometimes it’s even printed on the back). To change your router’s IP address is a bit more complicated than simply moving around from one network to another. To do so, you’ll have to log into the router as an administrator and make changes from there.
How to find your router IP address
Need to know how to find router IP? Depending on which type of operating system you have on your computer or device (Windows, MacOS, iOS or Linux), you’ll have a different way to access your router IP address.
How to find your router address on windows
- In your search bar, type in Control Panel. A desktop app with the same name should show up as the ‘Best match.’ Click it to open up your computer’s control panel.
- In Control Panel, eight options will show up. You should see:
- System and Security
- Network and Internet
- Hardware and Sound
- Programs
- User Accounts
- Appearance and Personalization
- Clock and Region
- Ease of Access
You want the second option on the left, called Network and Internet. More specifically, you want the option under Network and Internet in a blue hyperlink that says View network status and tasks. Click it.
- You should see your Wi-Fi’s name next to connections. Click it and a new window will open.
- In the middle of the pop-up window, you should see two buttons:
- Details…
- Wireless Properties
- Click Details.
- Your IP address will be under IPV4 Default Gateway.
Another option is to use the Command Prompt:
- In your search bar, type in CMD.
- Command Prompt will appear as the ‘Best match’ in your search results. Open it.
- Next, type in ipconfig.
- Your router’s IP will appear under ‘Default Gateway.’
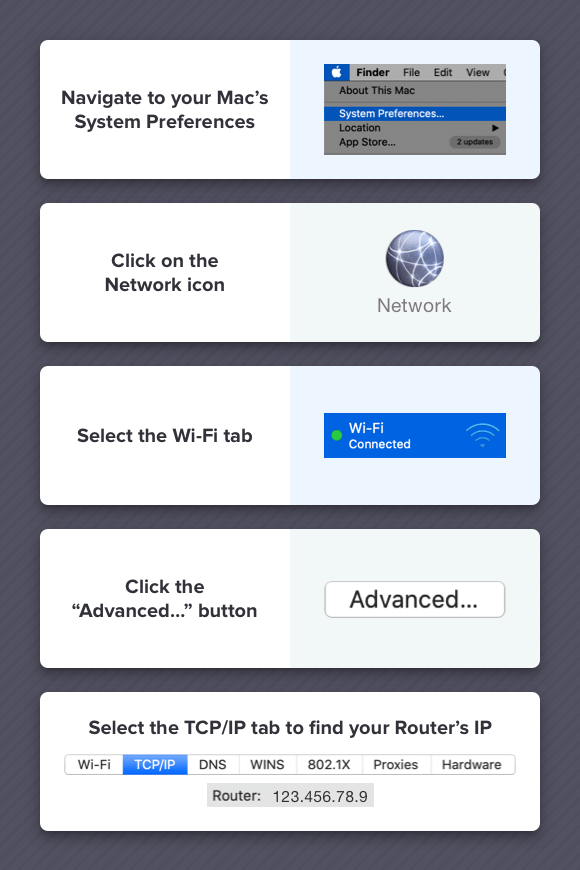
How to find your router address on Mac OSx
- At the top left of your screen is the apple icon. Click it.
- The following options will appear:
- About This Mac
- System Preferences
- App Store
- Recent Items
- Force Quit Finder
- Sleep
- Restart
- Shut Down
- Lock Screen
- Log out
Click System Preferences.
- You should see multiple shelves of icons. Find the one that says Network. (Hint: It’s a bluish-gray circle with white lines/webs strung across it.)
- Once opened, you will see the Wi-Fi network your computer is connected to. Click it, and then select Advanced…
- In Advanced, you will see the following seven tabs under Wi-Fi:
- Wi-Fi
- TCP/IP
- DNS
- WINS
- 802.1X
- Proxies
- Hardware
Click TCP/IP
- Your router’s IP will be under Router.
Find your router IP on iPads and iPhones (iOS)
- Click the Settings icon.
- Click Wi-Fi.
- Select the network you’re connected to.
- On your Wi-Fi screen, you will see the following:
- Forget This Network
- Auto-Join
- Private Address
- Wi-Fi Address
- Low Data Mode
- Configure IP
- IP Address
- Subnet Mask
- Router
- To the right of Router is your IP address.
How to find your router address on linux
- In the notification area you should see a network icon. Open it.
- You should see one of two things: Either Network Settings or Connection Information. Open whichever one you have on your system.
- Your IP address will be next to either Gateway or Default Router.
By Lauren Ward
-
Featured
![What is my IP address and why does it matter?]() What is my IP address and why does it matter? Taylor Gadsden — 4 min read
What is my IP address and why does it matter? Taylor Gadsden — 4 min read -
Featured
![Advertised vs. actual internet speeds — Are you getting the internet speeds you pay for?]() Advertised vs. actual internet speeds — Are you getting the internet speeds you pay for? Joe Supan — 5 min read
Advertised vs. actual internet speeds — Are you getting the internet speeds you pay for? Joe Supan — 5 min read -
Featured
![How often should you reboot your modem and router?]() How often should you reboot your modem and router? Lisa Iscrupe — 3 min read
How often should you reboot your modem and router? Lisa Iscrupe — 3 min read
Latest
-
Wednesday, April 24, 2024
Why do you need an Optical Terminal Network?Taylor Gadsden — 2 min read
-
Tuesday, April 23, 2024
Worried about losing your TV signal? This is how to keep your satellite dish cleanDavid Anders — 6 min read
-
Tuesday, April 23, 2024
How to change your Wi-Fi network passwordCamryn Smith — 2 min read





