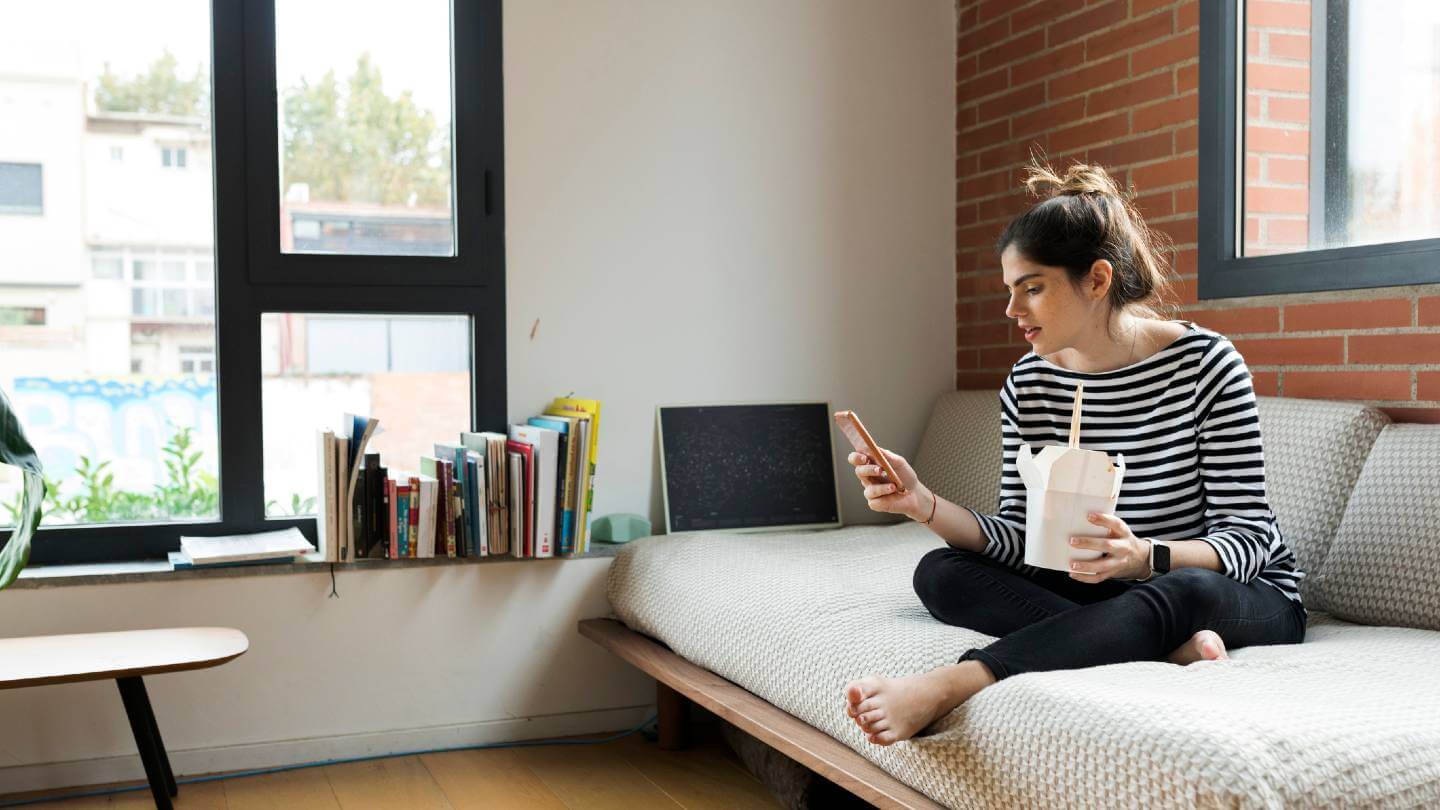Most internet plans these days provide unlimited data, but if you’re subscribed to satellite, DSL or fixed wireless service, you may have to keep an eye on how much data you’re using each month. In some cases you’ll pay a fee if you exceed your data cap — usually about $10 for every block of 50GB you go over — but for satellite providers like HughesNet and Viasat, your speeds will simply be slowed to a crawl after you reach your limit.
ISPs with data caps
| Provider | Data cap | Monthly overage fees |
|---|---|---|
| AT&T | 150GB for DSL, 350GB for fixed wireless, 1TB or Unlimited for AT&T Internet | $10 per additional 50GB |
| Buckeye Broadband | 250GB or Unlimited on Gig plan | $10 per additional 50GB |
| Hughesnet | No hard data caps | None |
| Mediacom | 200GB – 6,000GB | $10 per additional 50GB |
| Rise Broadband | 250GB – Unlimited | $5 per additional 10GB |
| Suddenlink | 250GB – Unlimited | $15 per additional 50GB |
| Viasat | 40GB – 300GB | None (speeds reduced) |
Pricing per month plus taxes for length of contract. Additional fees and terms may apply. Pricing varies by location and availability. All prices subject to change at any time. May or may not be available based on service address. Speeds may vary. As of 7/18/21.
Fortunately, there are several easy steps you can take to stay under your monthly allowance. The following tips will walk you through how to reduce bandwidth usage when you’re working with a limited data cap.
1. Monitor your usage regularly
The most important step you can take to limit data usage is to be aware of how much data you’re actually using. Most internet service providers with data caps have a dashboard in your account that shows you exactly how much data you’ve used in your current billing period. Some, like HughesNet, even have mobile apps that let you monitor your usage and set up alerts when you’re getting close to your limit.
2. Change your streaming settings
For most people, streaming is one of the biggest data-eaters every month. Fortunately, most streaming services provide simple ways to reduce data usage.
Video streaming
Video streaming uses a lot of data — especially if you’re watching videos in HD or 4K resolution — but watching in a lower resolution can help you limit data usage. Netflix uses about 7GB per hour if you’re streaming in 4K, 3GB in high definition and 1GB in standard definition. Here’s how to change the resolution settings for some of the most popular streaming services.
- Netflix: Go to your Account page in a web browser, select a profile from Profile & Parental Controls, go to Playback settings and select Change. From there, you can choose data settings as low as 0.3GB per hour.
- Hulu: You can change your data settings in a web browser or through a smartphone. From a browser, click the gear icon while playing a video, navigate to quality and choose Data Saver mode.
- Disney Plus: Navigate to Settings, then App Settings and choose between Automatic (highest quality available), Moderate and Save Data settings. Choosing Save Data will use 0.7GB of data per hour on a streaming device or smart TV.
- HBO Max: Unfortunately, you’re not able to change the video quality settings in HBO Max.
- YouTube: While watching a video, click Settings or More and select your preferred video quality.
- Facebook: Go to Settings & Privacy and select the Data Saver option. You can also turn video autoplay off in the Video settings.
- Zoom: In the Zoom app, choose Settings, then click Video and uncheck the box that says Enable HD in the My Video section. Turning video off altogether will also limit data usage.
Audio streaming
While audio streaming doesn’t use as much data as video, it still provides another avenue to limit data usage. Here’s how to change the settings in some common audio apps:
- Spotify: Tap the Home icon, then Settings and switch Data Saver to on. In this same section, you can also switch Audio-only podcasts on.
- Apple Music: There is currently no way to limit data usage in Apple Music.
- Pandora: In the app, select Profile>Settings>Advanced and under Audio Quality and Downloads, choose a lower audio setting.
3. Utilize free zones
Both HughesNet and Viasat technically offer satellite internet with no data cap, but your speed will slow down significantly once you hit a certain level. Fortunately, both of them offer free zones where you can use extra data while their network gets its lowest usage.
HughesNet’s Bonus Zone occurs between 2 a.m. and 8 a.m. These free zones are included with all HughesNet plans, but the amount of extra data you get depends on your plan. Viasat’s Free Zones vary by plan, but they occur between 12 a.m. and 8 a.m. Unfortunately, several Viasat plans don’t include this perk.
While waking up to use the internet in the middle of the night probably doesn’t sound very appealing, you can still take advantage of these free zones while you’re asleep. It’s a little tricky, but you can schedule apps like Netflix to download during certain hours. You can also use a download scheduler add-on with some browsers. Additionally, if you use a cloud based file storage, you may be able to schedule it to update during off-peak hours.
4. Keep your antivirus software up-to-date
The benefits of a good antivirus software go beyond keeping your devices free of malware or spyware. It can also protect your devices from viruses that leech off your bandwidth without your knowledge. The good news is that most PCs come with antivirus software pre-installed. Make sure it’s regularly updated with the latest firmware — or better yet, schedule it to update during your internet provider’s free hours.
5. Check the settings on your email account
On your phone or tablet, you can update your mail settings so that it only refreshes your inbox while you’re using the app. These settings are different on every device, but you can usually find them by going to your settings, the email app and looking for a category called “fetch new mail.” If you change this from automatic to manual, it should save you a decent amount of data each month.
6. Use a browser with data saving features
Many web browsers come with data saving features built-in. Browsers Opera and Puffin come with these pre-installed, but most have the option to add them as extensions. These reduce data usage by compressing files as the pages are loaded. They can also save images on websites so you don’t have to load them when you revisit them. Most browsers also have extensions available that will help you limit data usage.
7. Turn on your device’s low data mode
Most phones and tablets have settings that can limit data usage on the device as a whole, rather than just specific apps. On an iPhone or iPad, go to Settings, choose Wi-Fi and click the info button next to the Wi-Fi network you’re connected to. From there, you can turn on Low Data Mode.
On an Android device, you’ll also start by navigating to your Wi-Fi networks and clicking the network you’re connected to. Then choose Advanced, then Network Usage, which will bring you to a dropdown menu. Choose “Treat as metered,” which will essentially turn off background tasks that eat up data.
8. Turn off or disconnect devices you’re not using
If you have smart home devices that have been connected to your Wi-Fi network in the past, but which you’re not regularly using, we recommend disconnecting them from the network entirely as they might be using background data without your knowledge. This can usually be done on the device itself, but some routers also allow you to disconnect devices individually from the router itself.

Written by:
Joe SupanPrincipal Writer, Broadband Content
Joe is a senior writer for CNET covering home technology and broadband. Prior to joining CNET, Joe led MYMOVE’s moving coverage and reported on broadband policy, the digital divide, and privacy issues for the br…
Read more
Edited by:
Robin LaytonEditor, Broadband Content
-
Featured
![How much internet speed do I need?]() How much internet speed do I need? Joe Supan — 10 min read
How much internet speed do I need? Joe Supan — 10 min read -
Featured
![Could 4K streaming video and gaming quickly eat up your data limits?]() Could 4K streaming video and gaming quickly eat up your data limits? Joe Supan — 4 min read
Could 4K streaming video and gaming quickly eat up your data limits? Joe Supan — 4 min read -
Featured
![Internet data caps: Who has them, who doesn’t and what you need to know in 2023]() Internet data caps: Who has them, who doesn’t and what you need to know in 2023 Joe Supan — 6 min read
Internet data caps: Who has them, who doesn’t and what you need to know in 2023 Joe Supan — 6 min read
Latest
-
Thursday, April 18, 2024
Comcast introduces new pre-paid internet, mobile and streaming plansRobin Layton — 2 min read
-
Thursday, April 18, 2024
T-Mobile imposes data cap of 1.2TB/mo.Robin Layton — 2 min read
-
Thursday, April 18, 2024
What is a portable Wi-Fi hotspot?Robin Layton — 6 min read