It’s definitely convenient when your phone, tablet or laptop remembers the Wi-Fi networks you use and connects itself to those networks when you are nearby. However, you may not always want to automatically connect to a particular network, especially a public one. That’s when knowing how to “forget” a Wi-Fi network on your devices comes in handy.
In some cases, knowing how to forget a Wi-Fi can even help you troubleshoot connectivity issues. However, forgetting a Wi-Fi network on a device doesn’t erase it from existence. You’re simply asking your device to not connect to it in the future without asking you first.
It’s easier to clear Wi-Fi from some devices than others — the iPhone “forget network” option is easily found. In other cases, you’ll need to open Wi-Fi settings on your devices. The following steps will walk you through how to remove Wi-Fi network from devices.
How to forget a Wi-Fi network on iOS devices
Knowing how to delete Wi-Fi networks from Apple devices is one of the easiest procedures. Keep in mind that once you delete a network from the saved settings, it will still be available as an option to connect to in the future. The only difference is that your device will no longer connect to it automatically. That means you’ll need to enter the password again if you’d like to connect to the network in the future. Let’s break down Macbooks, iPad and iPhone forget network steps:
iPhone and iPad
The five steps to how forgetting a network on iPhone and iPad are practically the same.
- Tap on Settings.
- Choose Wi-Fi from the menu to open Wi-Fi settings.
- Look for the network you’d like to remove.
- Click on the blue icon.
- To clear Wi-Fi, tap “Forget this Network.”
There are times you won’t find the network you want to clear as easily as the steps above. If you can’t find the network you’d like to drop, there’s an alternative way on how to remove Wi-Fi network from your iOS devices:
- Tap on Settings.
- Choose General.
- Tap on Profile.
- Find the name of the Wi-Fi network and delete the profile.
Macs
- Click on the Wi-Fi symbol at the upper right toolbar of your screen. It’s located to the left of the date, time and battery status.
- Choose Open Network Preferences.
- Click on Advanced in the lower right corner.
- Look through “Preferred Networks” to locate the network.
- Click on the minus sign to clear Wi-Fi network.
- Click OK to save and exit.
Once the network is forgotten, it will show up on the list of network options you can choose from without automatically connecting to it.
How to forget a Wi-Fi network on Android devices
To clear Wi-Fi on an Android, you’ll need to open Wi-Fi settings Android, which is just a little different but just as simple. Here are the steps:
- Start at the home screen.
- Tap on Settings.
- Choose Wi-Fi from the menu.
- Find the network you’d like to delete.
- Press and hold it down.
- Tap on Forget.
The saved Wi-Fi settings on Android will be cleared. You may still be able to join the network in the future, but you’ll need to re-enter the password and ask to join.
How to forget a Wi-Fi network on Windows devices
There are plenty of laptops and smartphones that work using Windows as the operating system. Then there are tablets such as the Microsoft Surface that use Windows. Knowing how to remove devices from Wi-Fi from a Windows device is essential to clear the clutter of dozens of saved networks. Here’s how to remove devices from Wi-Fi:
Windows 10
- Find the system tray in the lower right of the screen.
- Click on the Network icon.
- Choose Network & Internet Settings.
- Click on Manage Wi-Fi settings.
- Go to Manage Known Networks.
- Choose the Wi-Fi network you would like to remove.
- Click on Forget.
- Exit
Windows 7
- Find the system tray in the lower right of the screen.
- Click on the Network icon.
- Choose Open Network and Sharing Center to open wi fi settings.
- In the “Tasks” window pane, click on Manage Wireless Networks.
- Find the network you’d like to forget.
- Right-click on the network and click Remove Network.
- You’ll receive a warning dialog box. Click OK to forget the network and close.
As with iOS and Android devices, you’ll still see the network when you’re within range, but your device won’t automatically connect to it.
Reasons to forget a Wi-Fi network
There will be times you’ll want to forget a Wi-Fi connection — and knowing how to delete a Wi-Fi network will come in handy. For example, if you travel often, connecting to airport Wi-Fi to view a boarding pass or to send a quick text message is helpful. However, public Wi-Fi networks such as the ones you find at airports or other high-traffic areas aren’t safe. Others can view the information you’re accessing, which could potentially compromise your personal data. If you don’t know how to delete a Wi-Fi network, your device may automatically connect to it in the future, exposing your info to hackers and fraudsters.
Other reasons why you may want to forget a network is to clear all the information stored on your device. If you regularly connect to other networks, you could end up saving a number of passwords you may never need. Plus, knowing how to remove Wi-Fi can help you troubleshoot basic connection issues such as unstable Wi-Fi, inability to connect to a home network, a hacked router, networks that keep dropping off or are way too slow.
It wouldn’t be a bad idea to forget Wi-Fi networks as part of your scheduled maintenance to keep your device running smoothly and connected to the best possible network available. Your speeds may improve and you’ll protect yourself and your sensitive data from being accessed by strangers. Fortunately, the process is easy, regardless of the device you’re trying to reset.
Allconnect: Let us compare providers for you
Why should you choose Allconnect? We’re the #1 broadband marketplace in the U.S, meaning you can trust us to search, compare and order internet and TV service for your home.
Get started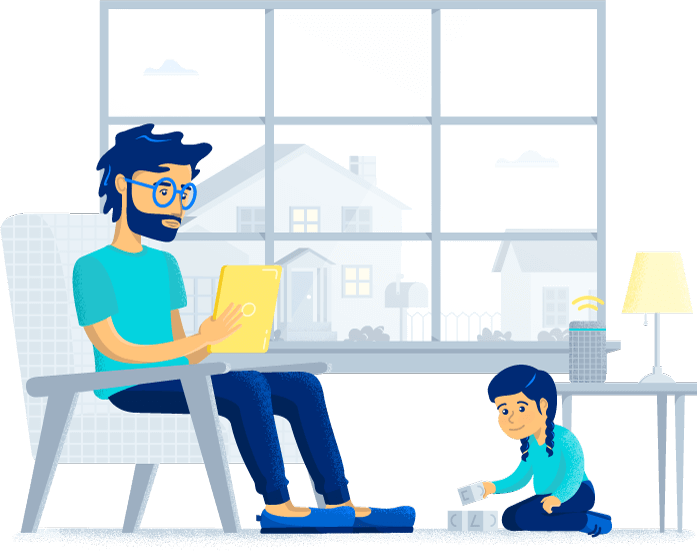

Written by:
Cynthia Paez Bowman
Cynthia Paez Bowman is a finance, real estate and international business journalist. Besides Bankrate.com, her work has been featured on Allconnect.com, Business Jet Traveler, MSN, CheatSheet.com, Freshome.com a…
Read more
Edited by:
Robin LaytonEditor, Broadband Content
-
Featured
![How much data does Amazon Alexa use?]() How much data does Amazon Alexa use? Camryn Smith — 4 min read
How much data does Amazon Alexa use? Camryn Smith — 4 min read -
Featured
![How to share your Wi-Fi password on an iPhone]() How to share your Wi-Fi password on an iPhone Camryn Smith — 4 min read
How to share your Wi-Fi password on an iPhone Camryn Smith — 4 min read -
Featured
![Can other Wi-Fi networks interfere with mine?]() Can other Wi-Fi networks interfere with mine? Robin Layton — 4 min read
Can other Wi-Fi networks interfere with mine? Robin Layton — 4 min read
Latest
-
Wednesday, April 24, 2024
Why do you need an Optical Terminal Network?Taylor Gadsden — 2 min read
-
Tuesday, April 23, 2024
Worried about losing your TV signal? This is how to keep your satellite dish cleanDavid Anders — 6 min read
-
Tuesday, April 23, 2024
How to change your Wi-Fi network passwordCamryn Smith — 2 min read






