Most of us are used to watching videos and listening to music on our iPhones and iPads.
But did you know sending video and music from your phone to your TV (and even your home stereo) is really simple?
There are several simple options, ranging from plugging in a cable to beaming the signals wirelessly via a smart TV or Apple TV. Airplay is probably the easiest way to connect your iPhone to your TV, but you’ll need an Airplay-compatible smart TV. If you don’t have one, using an HDMI cable is still simple.
On this page:
- Using an HDMI cable to connect your iPhone to your TV
- Using a Plug and Play cable to connect your iPhone to your TV
- Connecting your iPhone to your TV with a smart TV
- Using Apple TV to stream on your TV
Connecting your iPhone to your TV with an HDMI cable
This might be the cheapest way for you to use your apps and see your favorite content on a bigger screen, and the good news its it’ll also support both sound and video – and is really simple. If you have an iPad, this method might also be useful for you – although you may need a different type of adapter (also known as a dongle).
What you need:
- HDMI cable
- Digital AV Adapter
- TV with an unused HDMI port
When buying HDMI cables, there’s a huge selection to choose from.
Think about your budget, interests and most common uses. Also, remember that the cable will need to run from the back of your TV to your iPhone – so make sure you buy one long enough.
Additionally, when buying any cables, ensure your iPhone and iOS software are compatible with the one you choose.
How to connect your iPhone with an HDMI cable and the Lightning Adapter

Image credit: Apple
- Connect one end of the HDMI cable to a free HDMI port on your TV. Look for it on the sides of the TV and also behind it. It should have the HDMI label on it – note the number.
- Connect the other end of the HDMI cable to the Lightning Digital AV Adapter.
- Connect the Lightning connector to your iPhone.
- Turn on your TV and use your remote or TV controls to switch to the correct HDMI port you plugged the cable into.
- The picture and sound from your iPhone or iPad should appear on the screen.
Use a Plug and Play cable to connect your iPhone to your TV
If you have a TV that allows you to connect a USB to your phone, you can get a Plug and Play cable that has an HDMI side, a USB connection and also the Lightning side for your iPhone instead of having to buy two different cables. But remember that certain HDMI cables will not support paid subscriptions and apps.
How to connect your iPhone with a Plug and Play cable
- Connect one side of the HDMI cable to the HDMI port and the USB side of your TV. Look for ports with the HDMI and USB labels on them.
- Connect the Lightning side to your iPhone.
- Turn on your TV and look for the HDMI input you chose.
- Start enjoying what is on your phone on your TV.
Connecting your iPhone to your smart TV
Some smart TV models have iPhone support built-in. If yours does, look for a feature called AirPlay on your TV’s specs.
For TVs that don’t support Airplay, there are specific apps, depending on the brand of your TV, that allow you to mirror what you are seeing on your iPhone on your TV. This lets you play games and stream your paid subscriptions on a big screen.
What you need:
- A smart TV
- Your iPhone compatible with your smart TV operating system
- A mirroring app
Depending on the brand of your smart TV, there might be a brand-specific app to stream photos and videos directly from your iPhone, and you can also use the app as a remote control. If you don’t have a TV-specific app, the Nero Streaming Player app lets you mirror the content in your iPhone directly to your smart TV.
How to connect your iPhone to your smart TV
- Download the app. In this case, we are using Nero Streaming Player as an example.
- Connect your iPhone and your smart TV to the same Wi-Fi connection.
- Choose what you want to stream and select the button that lets you stream specific content from your iPhone into your TV.
How to connect iPhone to Samsung TV
Ensure your Samsung TV is connected to the same Wi-Fi network as your iPhone. Follow these steps to play AirPlay content, and if you need assistance, we recommend visiting Samsung’s support website for more information on your particular TV model.
- Swipe down from the top-right corner to open the “Control Center” on your iPhone
- Tap the “Screen Mirroring” button
- Tap the “Samsung TV” option
- Enter the code shown on your Samsung TV (if asked)
How to AirPlay your iPhone to a TV
If you have an Apple TV, you can use its features to almost instantaneously connect your phone to your TV. You can use the options to stream music and presentations, share photos on your TV, see videos and more. Some of the latest TVs also have Airplay built in, meaning you can connect directly using the process below.
What you need:
- Apple TV or an Airplay-compatible TV
- A compatible iOS device
Follow these steps:
- Pick the file you want and press “Share”
- Select “AirPlay”
- Before you select your TV, make sure both devices are using the same Wi-Fi
If your iOS device is compatible, follow these instructions to connect your phone to your TV with your Apple TV:
How to connect your iPhone with Apple TV
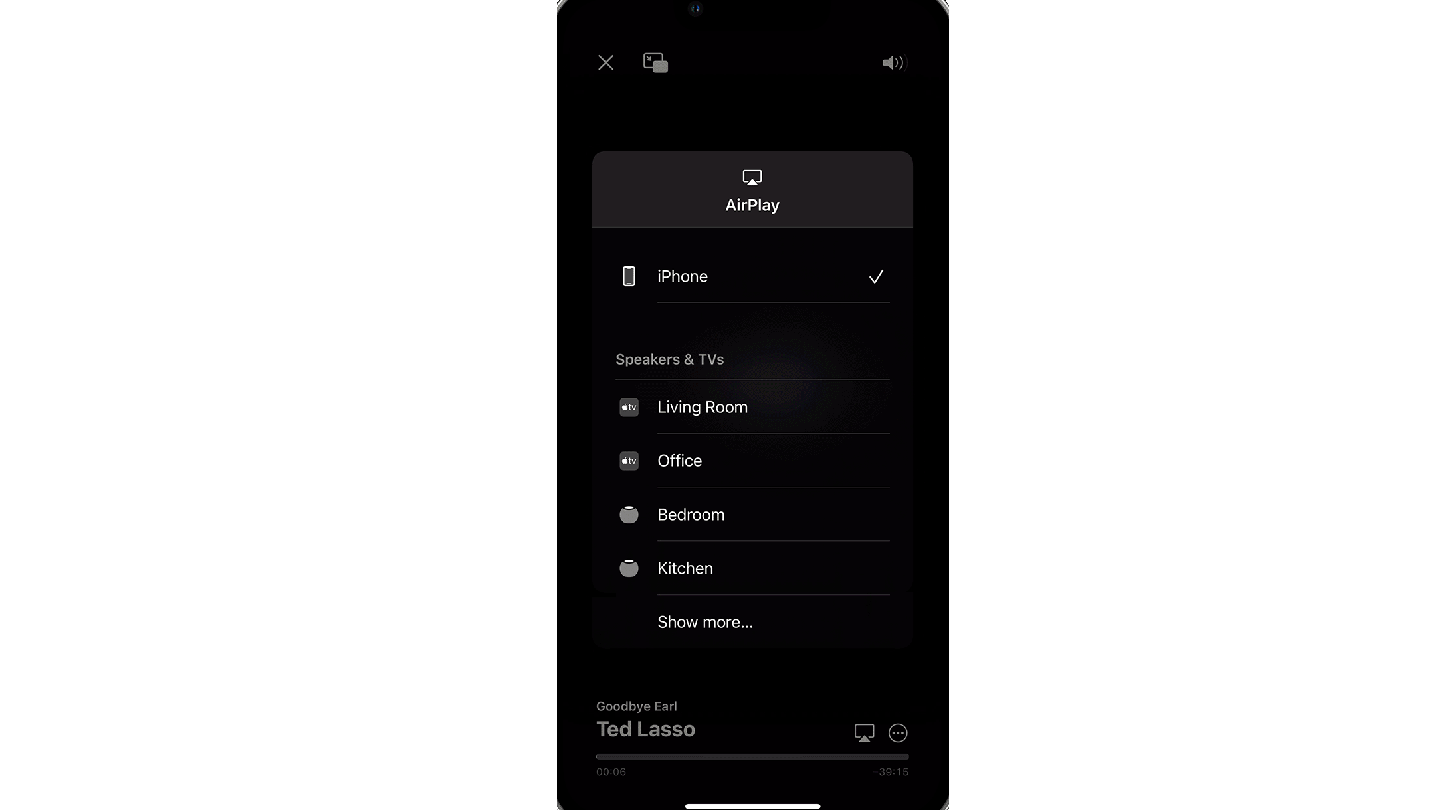
Image credit: Apple
- Connect your iOS device and Apple TV to the same Wi-Fi network.
- Swipe up or down to show and open the Control Center, depending on your version. For iPhones with iOS 12 or later, swipe down. For earlier versions, swipe up.
- Tap “Screen Mirroring” and select your Apple TV or Airplay-compatible TV from the list. If AirPlay is an option and appears on your TV screen, enter the name on your iOS device.
- Choose the screen orientation — vertical or horizontal — that you want the TV to show by simply turning your phone – the TV display will adapt automatically.
- Enjoy your favorite content on the big screen.
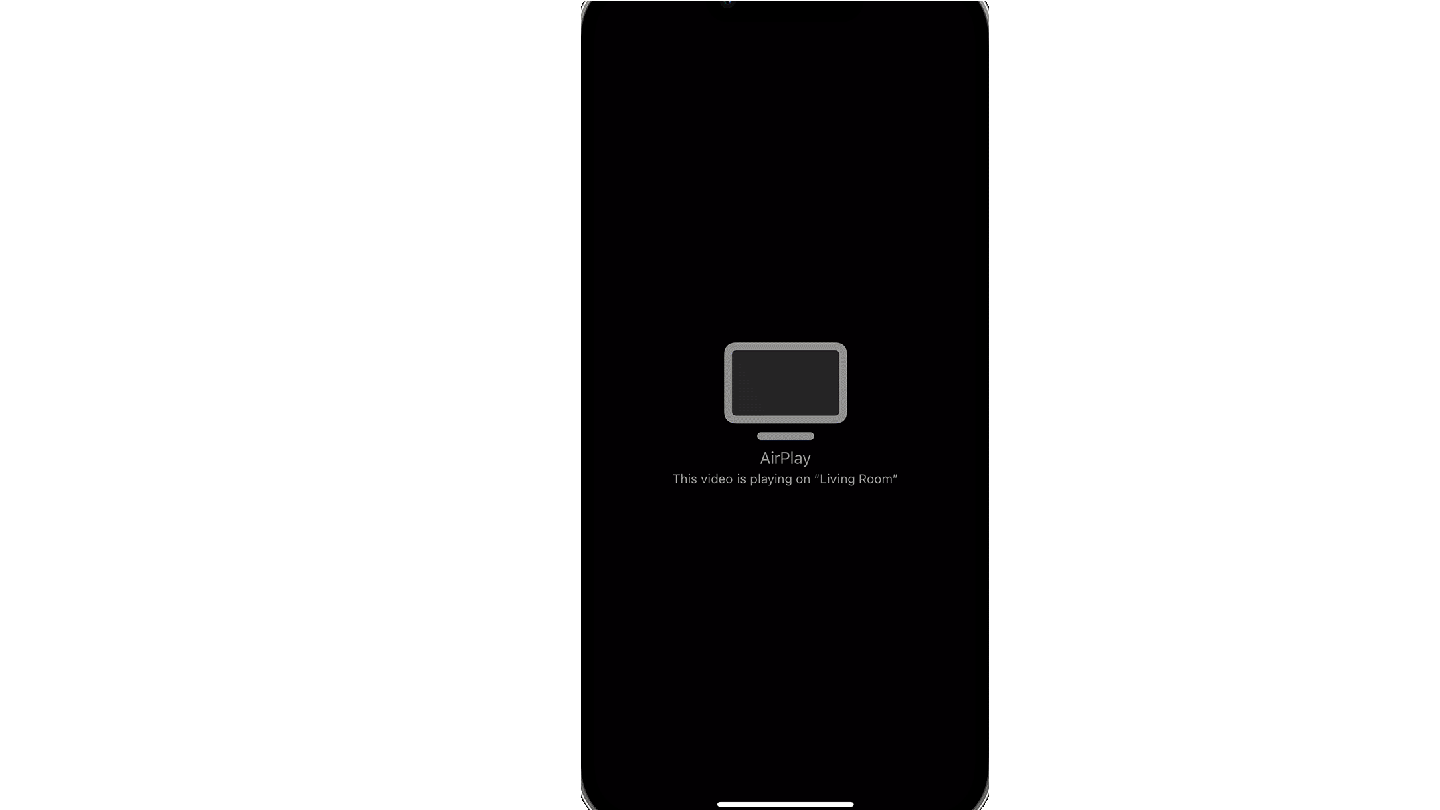
Image credit: Apple
This option is also how you connect an iPad and iPod Touch to your Apple TV.
How to screen mirror or screen share your iPhone to a TV
Apple makes it simple to share videos or personal photos stored on your iPhone to a smart TV:
Connect your iPhone or iPad to the same Wi-Fi network as your Apple TV, AirPlay-compatible smart TV or Mac.
- Open the device’s Control Center
- Swipe down from the screen’s upper-right corner on iPhone X or later or iPad with iPadOS 13 or later.
- On iPhone 8 or earlier or iOS 11 or earlier: Swipe up from the screen’s bottom edge.
- Tap the “Screen Mirroring” button.
Connecting your iPhone to a TV gives you viewing options
Once you connect your iPhone to your TV with the option best for you, you can start viewing everything that you see on your phone on your TV – you aren’t limited to just video; you can also mirror the screen, which is great for looking at pictures and even browsing websites.
Remember that for a better view, you can turn your phone sideways. Usually, videos do this automatically on both your phone and your TV, and even if your phone is horizontal, it will change to a full landscape view on your TV.
The apps that only work horizontally won’t change sideways or vertically since they are not programmed to do so.
Remember: If you want to know how to connect your iPad to your TV, you can use the same steps.
FAQs
There are multiple ways to cast or connect your iPhone to your TV. Apple AirPlay is an easy way to do it wirelessly. You can also use an HDMI cable.
No, you don’t need an iPhone to connect to your TV. Most smartphones can be connected through a USB or HDMI adapter.
As long as your laptop has an HDMI port, you can connect it to your TV.
No, you can connect your iPhone to any smart TV wirelessly, or to any type of TV with an HDMI cable.

Written by:
Camryn Smith
Cammy is a writer with Allconnect, growing her broadband industry knowledge for over a year on the internet marketplace. Her expertise lies in home internet and broadband service with a focus on providers, plans…
Read more
Edited by:
Robin LaytonEditor, Broadband Content
-
Featured
![What you need to stream TV: A beginner’s guide]() What you need to stream TV: A beginner’s guide Joe Supan — 9 min read
What you need to stream TV: A beginner’s guide Joe Supan — 9 min read -
Featured
![How to use your smartphone as a remote and control your TV]() How to use your smartphone as a remote and control your TV Lisa Iscrupe — 4 min read
How to use your smartphone as a remote and control your TV Lisa Iscrupe — 4 min read -
Featured
![How to share your Wi-Fi password on an iPhone]() How to share your Wi-Fi password on an iPhone Camryn Smith — 4 min read
How to share your Wi-Fi password on an iPhone Camryn Smith — 4 min read
Latest
-
Wednesday, April 17, 2024
Verizon offers free or discounted internet for qualified customersRobin Layton — 3 min read
-
Tuesday, April 16, 2024
Internet basics: A complete guide for older adultsRobin Layton — 20 min read
-
Tuesday, April 16, 2024
Report: Internet users are gobbling data by more than a half-terabyteRobin Layton — 4 min read






