5 things about Wi-Fi you probably didn’t know:
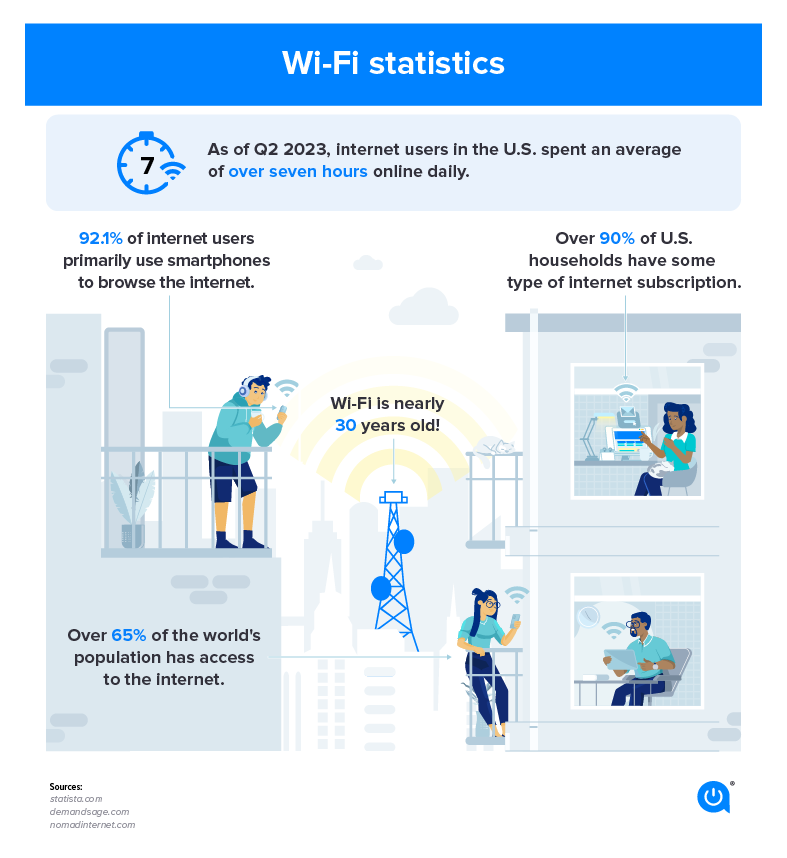
- As of Q2 2023, internet users in the U.S. spent an average of over seven hours online daily.
- Over 65% of the world’s population has access to the internet.
- 92.1% of internet users primarily use smartphones to browse the internet.
- Wi-Fi is nearly 30 years old!
- Over 90% of U.S. households have some type of internet subscription.
18 ways to boost your internet speed
We want you to have the fastest Wi-Fi possible, so we looked at information from stakeholders in the industry, online trade publications and our provider websites to compile these 12 tips to increase your internet connection.
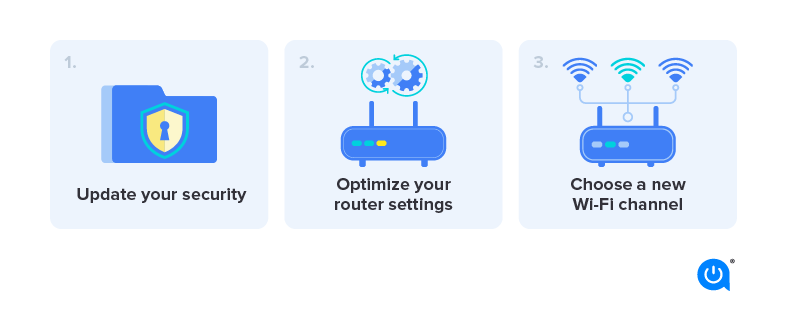
1. Update your security to cut off bandwidth leeches
Extra users slow your internet connection by taking up internet bandwidth. Failure to add protection to your Wi-Fi network means opening up your network to freeloaders. That’s why Wired recommends all homeowners protect access to their routers with a complex password and WPA2 security.
Keeping your home Wi-Fi network safe from intruders is doubly important if your home is automated. Every connected device uses bandwidth, and the more outside devices that use your network, the less likely your automated home devices will get the bandwidth they need. Plus, failure to keep your network secure might provide strangers with a bit too much control over your coffee maker, air conditioner or automated security system.
2. Optimize your router settings
Testing different settings on your router could improve signal strength and speeds in your home.
- Some routers have entertainment settings that prioritize bandwidth while you play video games or stream content. This strategy is less effective when multiple users share a Wi-Fi connection simultaneously, so try turning off the entertainment settings.
- Reset the Request to Send (RTS) thresholds on your router. Essentially, the RTS threshold protocol clears a data transmission channel before data packets are sent on it. In a crowded Wi-Fi network, such as an apartment complex, setting your RTS threshold to a lower number could help improve Wi-Fi performance.
- You can also fiddle with the router’s fragmentation and RTS threshold settings. Setting your fragmentation threshold to a lower value can help data packets transfer more efficiently and improve network reliability issues. However, setting the threshold to a smaller data packet size can decrease network performance if you already have a reliable network.
Pro Tip:
The RTS threshold should be adjusted a small amount at a time.
3. Choose a new Wi-Fi channel
Try switching your router from a standard 2.4 GHz Wi-Fi channel to a 5 GHz channel to boost your internet speeds. This should result in getting more bandwidth and less interference.
Both 2.4 GHz and 5 GHz frequencies offer multiple internet transmission channels, but 2.4 GHz only offers 14 overlapping channels, while 5 GHz offers 23 non-overlapping channels. Channel overlap can cause data packets traveling back and forth on neighboring channels to interfere with one another which clogs up bandwidth and slows down your connection.
Some routers are limited to the 2.4 GHz band. If your router is limited to 2.4 GHz, choose either channels 1, 6 or 11. These channels experience the least overlap from other channels, especially if you can get your neighbors to use only channels 1, 6 or 11.
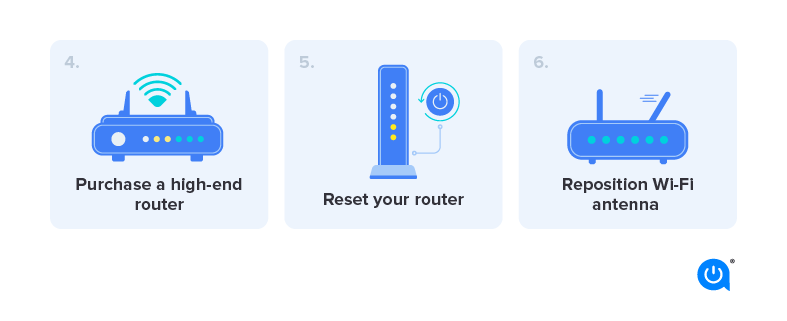
4. Purchase a newer, high-end router
The biggest issue holding back your home’s Wi-Fi connection may be your aging router. Thankfully, there are numerous advantages to purchasing a brand new router, so you’d be investing in more than faster internet speeds.
A new router could also give you improved home security features and be compatible with a wider spectrum of devices. Additional security and compatibility help homeowners interested in automating their homes or making their network more secure.
5. Reset your router
It sounds simple, but sometimes resetting your router can speed up your internet. Just as restarting your computer can suddenly fix unknown computer issues, rebooting your wireless router can alleviate internet connection problems and boost your speeds.
6. Angle one Wi-Fi antenna up and one to the side
Wi-Fi signals spread out perpendicular to your router, but Verizon warns that Wi-Fi signals weaken when traveling through walls at an angle. Not all Wi-Fi routers have antennas, such as an all-in-one modem and router gateways. However, if your internet router does have antennas, you can angle them to help your Wi-Fi signal travel straight through walls and retain signal strength.
Boost your Wi-Fi signal by angling one antenna to be vertical so Wi-Fi signals travel directly from side to side through walls. Angle the other antenna to be horizontal so Wi-Fi signals travel directly upward and downward through the ceiling to other floors.
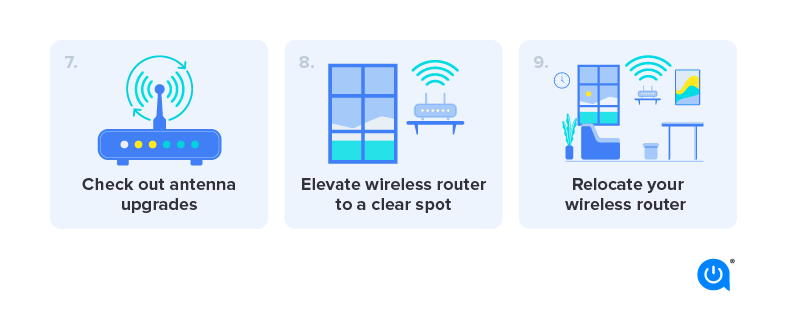
7. Check out antenna upgrades and omnidirectional antennas
Another alternative is to upgrade your antenna. Some router models are equipped with a visible antenna, and high-speed internet customers with these models are in luck. Why? Because some third-party manufacturers produce replacement antennas with more robust signals than the ones provided by your cable and internet provider. Some antennas are omnidirectional, so their positioning is irrelevant to maximizing your hardware upgrade — you won’t even have to angle the antenna to boost your Wi-Fi signal.
8. Move your wireless router to an elevated, clear spot
The location of your Wi-Fi router has a big impact on the strength of its signal. Position the device in a high, open space with limited obstructions for better Wi-Fi signal results. As we already mentioned, signals travel perpendicular to your router. If your router is on the ground, many of your Wi-Fi signals will travel horizontally along the floor and reach fewer parts of your home.
You may be able to improve the signal and raise your internet speeds by setting up the router on the second floor if you have a multi-level home. Placing your router too close to materials like concrete or brick can limit its ability to broadcast to the rest of your home. The denser the objects around your wireless router are, the greater the signal loss.
9. Move your wireless router to a central part of your home
Placing your router in a central spot can help maximize where your signals travel. Since you probably won’t hang your Wi-Fi router like a living room chandelier, here are some alternative locations you can place your router to boost your Wi-Fi signal and raise your internet speeds.
Best places to put your internet router
- On a mantle in a central living room or family room
- On a small coffee table placed strategically in a central hallway or living space
- On the second-floor landing if you don’t have a basement
Places to avoid putting your internet router
- In the kitchen where other devices emit waves that can interfere with your signal
- In a corner of your house or in a windowsill—most signals will travel outside where you’re not using them
- In the basement
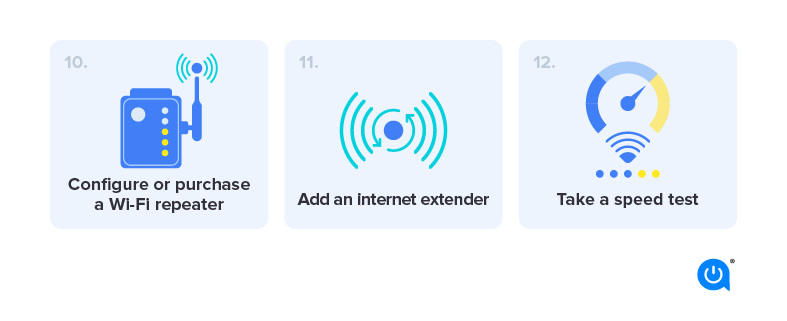
10. Configure or purchase a Wi-Fi repeater
Raising your internet speeds in certain parts of your house may be as simple as adding a Wi-Fi repeater. A repeater helps carry your Wi-Fi signal further while keeping the same SSID and password settings. Essentially, the repeater contains a wireless router that picks up your current Wi-Fi signal. Then another wireless router inside the repeater boosts and transmits the stronger Wi-Fi signal to other devices in your home.
You can also fashion a repeater out of an extra router. By connecting a second router to your first router via their LAN ports and configuring the settings, you’ll be able to use the extra device to carry your wireless signal. Some new routers have this feature built-in as “access point” mode, eliminating the need for you to mess with the device’s settings.
11. Add an internet extender
A Wi-Fi extender works similarly to a Wi-Fi repeater to boost your internet signal to other rooms. The advantage is that extenders are less likely to limit your bandwidth than Wi-Fi repeaters, and they provide connected devices with a strong internet connection. A powerline Ethernet kit uses a wired link to your router to provide Wi-Fi signals to other devices in your home. Because it’s wired, it doesn’t use additional Wi-Fi bandwidth to communicate.
A powerline Ethernet kit is usually a good way to boost internet for basement gaming equipment or devices in a garage. Since it requires wiring, though, it’s not the best internet-boosting solution for everyone.
12. Take a speed test to determine what you’re actually getting
To determine how fast your internet and Wi-Fi connections are, take an online speed test with a computer connected to your home network. We’ll also tell you your ping time and upload vs. download speeds.
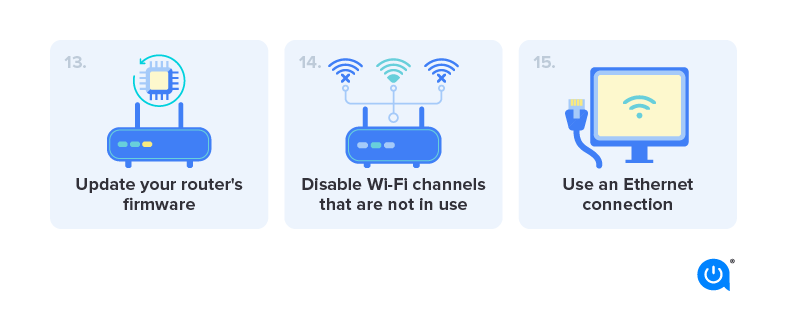
13. Update your router’s firmware
Keeping your router’s firmware up-to-date can help improve its performance, fix bugs and security vulnerabilities and can provide newly-released features.
14. You can disable Wi-Fi channels that are not in use
Disabling Wi-Fi channels that are not in use can free up bandwidth and improve your Wi-Fi signal. The options for disabling channels are generally found in your router’s settings.
15. Use an Ethernet connection
If possible, connect your device directly to your router using an Ethernet cable for faster and more stable internet.
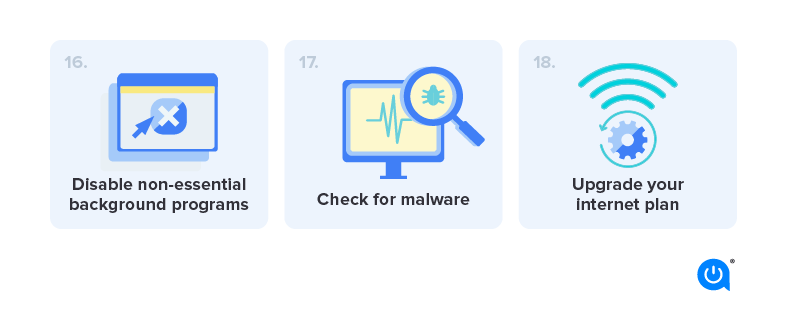
16. Disable non-essential background programs
Running too many background programs can slow down your internet connection and use up your available data quickly. Disable any non-essential programs to free up bandwidth.
17. Check for malware
Malware is software written to damage your equipment or even gain access to it specifically. Malware can slow down your internet connection by using up your bandwidth. Regularly scan your device for malware and remove any detected infections.
18. Upgrade your internet plan
Upgrading to a faster internet plan can help improve your internet speed and performance. Use your ZIP code to discover which internet providers are available in your area.
Need more for the price?
Try these helpful hacks to improve your internet speed. Or if you just want more bang for your buck, check out providers near you with more speed for the price. Either way, we’ll help you find what you need.
View providers near meRather chat? Give us a call: (844) 451-2720
Rather chat? Give us a call: (844) 451-2720Pro Tip: For best results, use an Ethernet cord to connect your router or modem directly to your device before you run the test.
Why is my Wi-Fi signal so bad? 7 reasons Wi-Fi slows down
If you don’t get the internet speeds you pay for, your wireless internet router signal is probably the reason. Although many factors affect internet speeds, your Wi-Fi signal can make or break your home internet experience.
When Facebook won’t load upstairs due to slow internet, it may be time to make your Wi-Fi signal stronger at home. Use any or all of the following tips to boost your home Wi-Fi service and speed up your internet.
First, let’s review why your internet connection might be slow. Continue reading for tips on these issues, as well as other considerations:
- Router/modem needs to be restarted: A hard reset allows your modem and router to temporarily fix any problems that are slowing them down.
- Your provider has a data cap: Check if your provider has a data cap. If so, your ISP may have slowed your connection for going over it.
- Updates are needed: Your equipment may need a software update. In most cases, you’ll just need to connect your router to a computer with an Ethernet cable and go to the manufacturer’s website to install updates.
- Cache needs cleared: Accumulated data can be dead weight for your connection to pull. If you haven’t done it in a while, clear the browsing history and cache on computers that are connecting to your Wi-Fi.
- An ad blocker is needed: To speed up your browsing experience, one of the most effective steps you can take is to install an ad blocker.
- Unused devices still connected: If you have unused devices connected to your Wi-Fi, they are still using your signal. To kick everything off all at once, change your Wi-Fi password. You’ll have to log in to every device all over again, but it will cut off any devices you’re no longer using.
- New provider needed: Sometimes, bad internet is just bad internet. Comparing and switching providers is easy with Allconnect.
Get the most out of your internet connection
Remember, your Wi-Fi router is crucial in determining the internet speeds you get throughout your home. Using any of these tips can help you maximize your home Wi-Fi signal and enjoy faster internet at home. If you still aren’t getting the speed you need after trying these suggestions, it may be time to shop for new internet service near you.
FAQs
Your internet could be disconnecting for a variety of reasons. Check your equipment and reset it if necessary and be sure to check for internet outages in your area. Call your ISP’s customer support line if you need additional assistance.
A few things you can try are to add Wi-Fi extenders or repeaters to your home network to give your connection a boost or try moving your router to different areas in your home to find the best signal.
There are tons of fast internet plans out there, you just need to find the one that fits your needs. Consider the number of devices you have and the types of internet activities you participate in daily when you’re choosing your internet speed. Your connection will suffer if your trying to do things that a specific internet speed can’t handle.

Written by:
Camryn Smith
Cammy is a writer with Allconnect, growing her broadband industry knowledge for over a year on the internet marketplace. Her expertise lies in home internet and broadband service with a focus on providers, plans…
Read more
Edited by:
Robin LaytonEditor, Broadband Content
-
Featured
![Best gigabit modems of 2024 compared]() Best gigabit modems of 2024 compared Camryn Smith — 5 min read
Best gigabit modems of 2024 compared Camryn Smith — 5 min read -
Featured
![What is a good internet speed?]() What is a good internet speed? Camryn Smith — 7 min read
What is a good internet speed? Camryn Smith — 7 min read -
Featured
![Best internet providers for gaming]() Best internet providers for gaming Ari Howard — 8 min read
Best internet providers for gaming Ari Howard — 8 min read
Latest
-
Thursday, April 18, 2024
Comcast introduces new pre-paid internet, mobile and streaming plansRobin Layton — 2 min read
-
Thursday, April 18, 2024
T-Mobile imposes data cap of 1.2TB/mo.Robin Layton — 2 min read
-
Thursday, April 18, 2024
What is a portable Wi-Fi hotspot?Robin Layton — 6 min read






